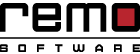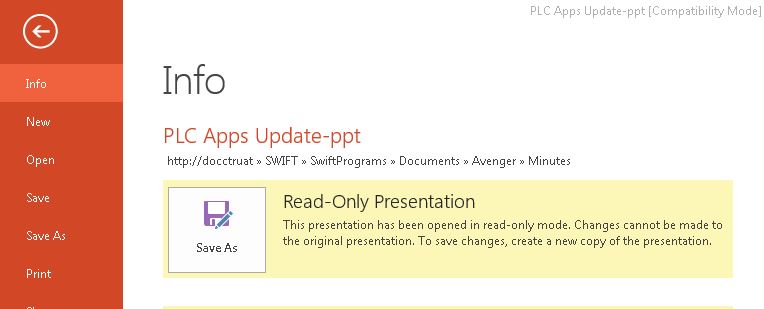Las presentaciones de PowerPoint son formas efectivas de comunicar sus pensamientos a la audiencia. Las diapositivas pueden contener grandes cantidades de información que pueden ayudar a la audiencia a comprender mejor el tema.
La otra cara de esto es que si la presentación de diapositivas tiene un montón de diapositivas, pasar por ella puede ser una tarea hercúlea. La mayoría de las personas no tienen ganas de ir más allá de una cierta diapositiva. Para que las presentaciones de diapositivas de PowerPoint sean interesantes, es una gran idea convertir estas diapositivas en videos que puedan mantener a la audiencia concentrada en todo.
Puedes usar la herramienta Camtasia para crear y editar videos.
Siga estos pasos para hacer un gran video de PowerPoint.
- Importe sus diapositivas de PowerPoint
Asegúrese de que PowerPoint está cerrado. Abre Camtasia. Puede hacer clic Import Media para seleccionar su archivo de PowerPoint o arrastre y suelte el archivo de PowerPoint en la interfaz de Camtasia.
- Animar archivo de PowerPoint con comportamientos.
Un comportamiento es básicamente una animación que agrega movimiento a sus diapositivas, creando interés en la audiencia.
Para agregar un comportamiento, haga clic y arrastre el comportamiento a la diapositiva que desea animar. Siempre puedes ajustar el comportamiento a través de la pestaña Propiedades.
- Anotaciones
Las anotaciones se utilizan para hacer que la audiencia se enfoque en un elemento en particular o algo importante en su presentación.
Puede hacer clic en el annotation pestaña en el lado izquierdo de la pantalla y arrástrela a la diapositiva designada. Luego puedes jugar con él hasta que encuentres un lugar apropiado para colocarlo.
- Añadir pruebas
Las pruebas pueden aumentar el interés de la audiencia en su presentación. Se sienten invertidos en él ya que siempre existe la curiosidad de saber la respuesta correcta..
Para agregar un cuestionario, puede hacer clic en Interactivity pestaña en el panel lateral izquierdo y haga clic Add Quiz to Timeline.
- Mira el video!
Reproduce la presentación de diapositivas de PowerPoint desde el principio para observar los cambios. Es mucho más atractivo que una presentación de diapositivas normal.
Repare archivos corruptos de PowerPoint con el software Remo Repair PowerPoint
Si no pudo acceder a su archivo de PowerPoint, podría deberse a daños. Remo Repair PowerPoint es una excelente herramienta para resolver todos los errores y ver el contenido de su documento de PowerPoint.
La herramienta de reparación de PPT puede recuperar diapositivas de PowerPoint con todos los atributos como texto, imágenes, gráficos, hipervínculos, videos, audios, animaciones, etc., intactos.
Remo Repair PowerPoint crea una estructura virtual del archivo al extraer todos los elementos importantes de su archivo PPT o PPTX. Después de llevar a cabo el proceso de reparación, puede ver el contenido de su archivo PPT a través de la función Vista previa.
El software de reparación es compatible con todas las versiones de los sistemas operativos Windows y Mac.
Si PowerPoint encontró un problema con contenido, Se puede superar fácilmente con el software Remo Repair PowerPoint.