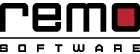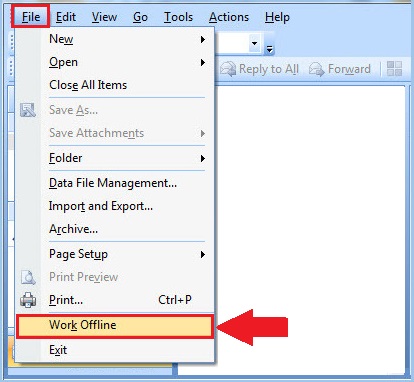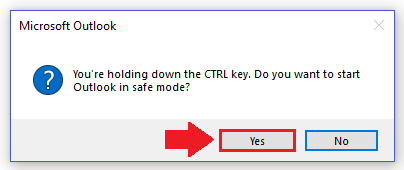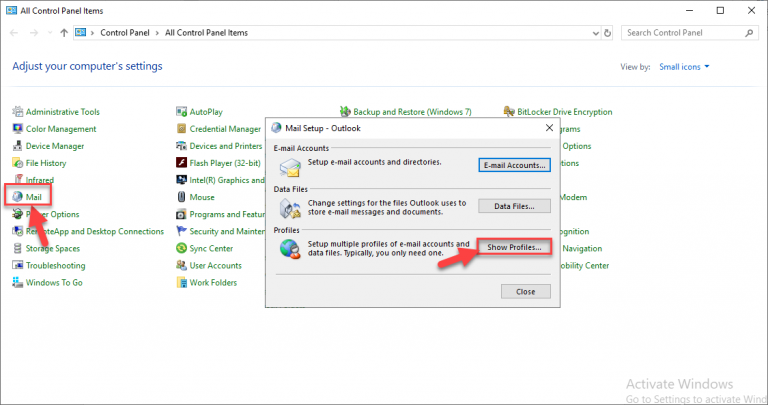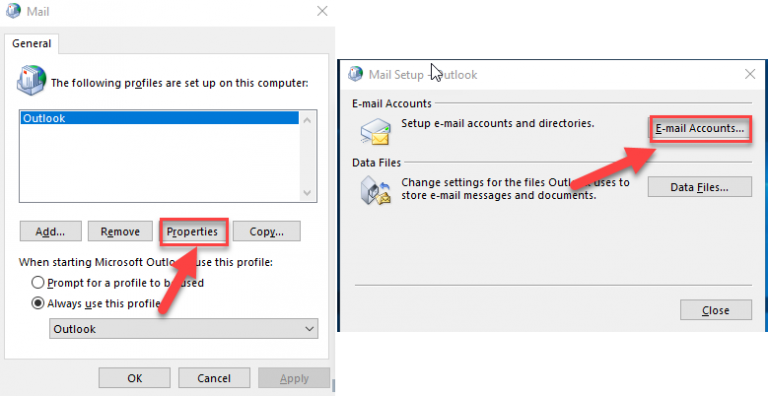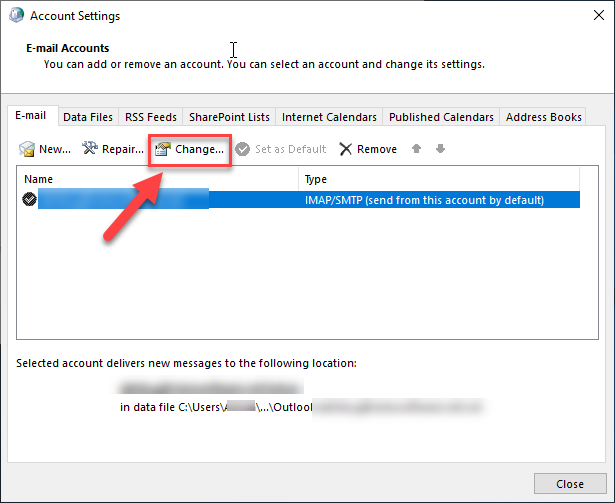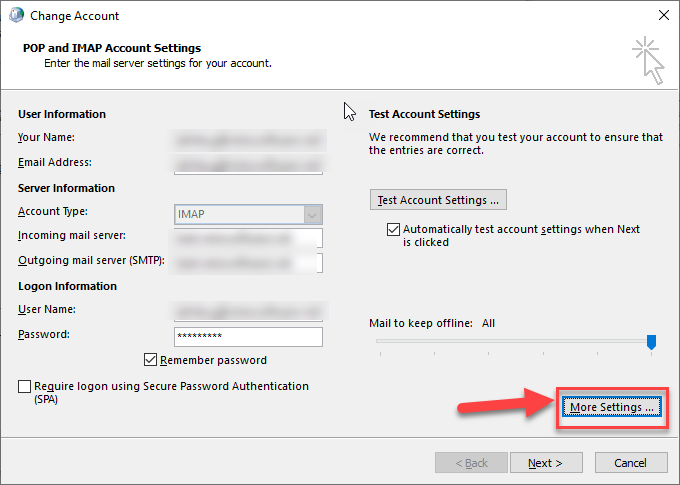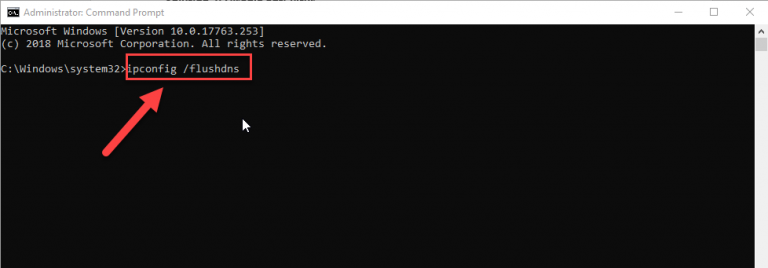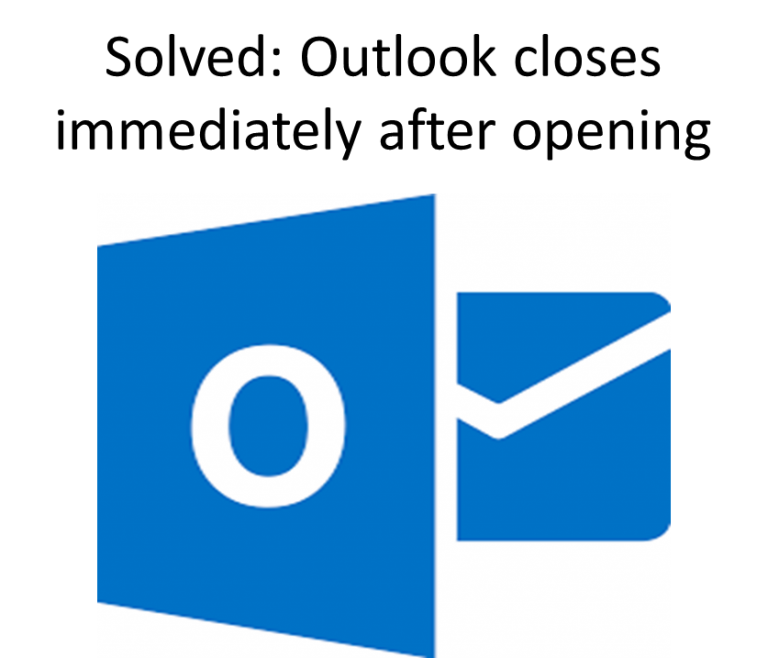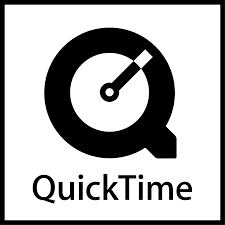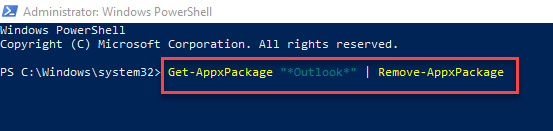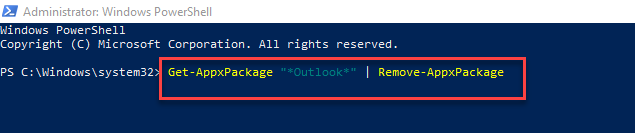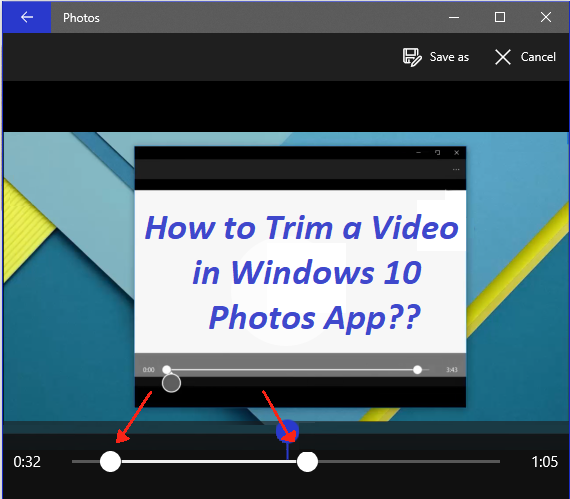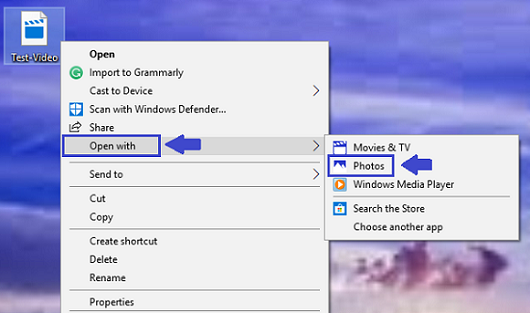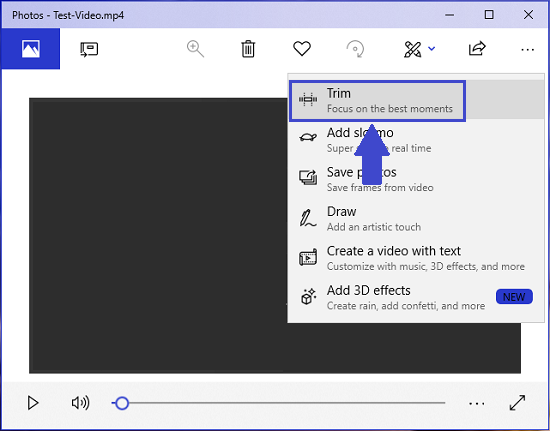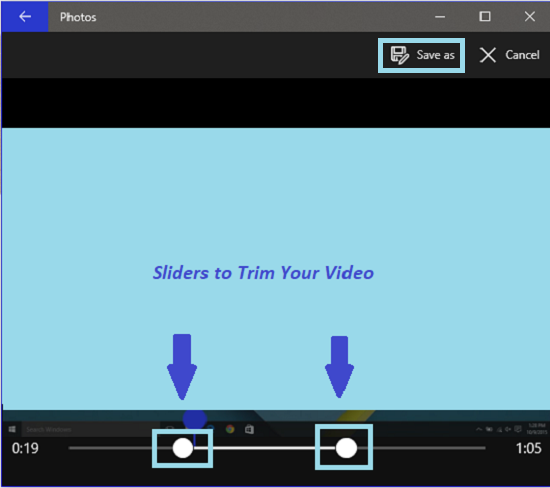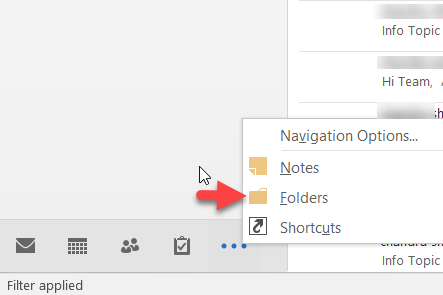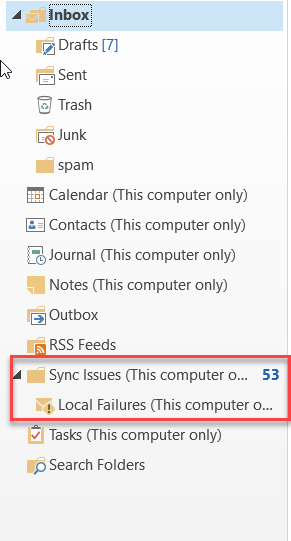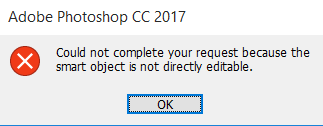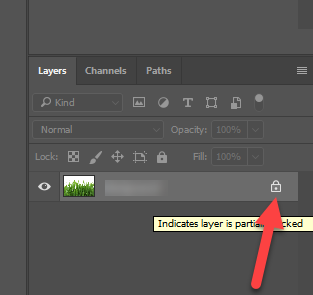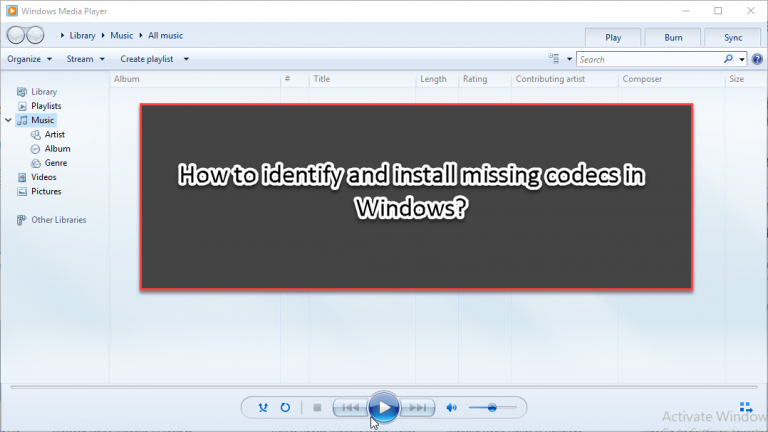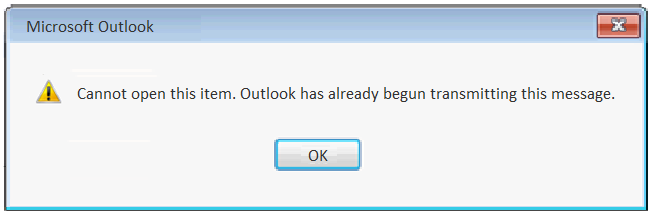
È una situazione comune in cui ogni utente di Microsoft Outlook potrebbe impossibile avviare outlook. Hai scritto un’e-mail, fai clic sul Send pulsante e l’e-mail va a Outbox cartella. Dopo un po’, l’e-mail viene inviata dal tuo account e scompare dalla Posta in uscita e puoi trovarla nel file Sent cartella elementi.
Ma, solo alcuni di noi potrebbero passare attraverso il caso diverso, dove si verifica un errore che afferma “Cannot open this item. Outlook has already begun transmitting this message “quando tenti di inviare o aprire l’e-mail presente nella cartella Posta in uscita.
In genere, un’e-mail è modalità offline outlook in uscita a causa di numerosi motivi, ad esempio una connessione Internet non corretta, un problema interno con l’applicazione Microsoft Outlook, la grande dimensione dell’email, ecc..
Come risolvere outlook modalita provvisoria ha già iniziato a trasmettere questo messaggio Errore?
Tuttavia, puoi provare a seguire le tecniche di risoluzione dei problemi per risolvere il messaggio di errore “Cannot open this item. Outlook has already begun transmitting this message “in modo rapido.
Passo 1: Elimina email dalla posta in uscita
Vai a In uscita, fai doppio clic sull’e-mail. Se si apre, eliminalo.
Se l’e-mail non viene visualizzata, fare clic con il tasto destro del mouse e selezionare Delete o trascinalo sul Draft cartella. Dal Bozza cartella, entrambi Discard l’email o prova a inviarlo di nuovo.
Passo 2: Elimina email da posta in uscita in modalità offline
In Microsoft Outlook 2007 o versioni precedenti:
- Vai a File menu e selezionare Work Offline

In Microsoft Outlook 2010 o versioni successive:
- Clicca sul Send / Receive scheda dal pannello superiore e selezionare Work Offline

Ora, prova il #Passo 1 per eliminare/inviare l’e-mail dalla cartella Posta in uscita in modalità offline.
Informazioni Aggiuntive: Hai perso alcune e-mail importanti in Outlook? Importanti email di Outlook cancellate accidentalmente o qualsiasi altro elemento dal tuo account di posta elettronica? Quindi, utilizza Remo Repair Outlook . Un premiato toolkit di riparazione di Outlook che può essere facilmente recuperato recuperare e-mail cancellate in Outlook 2013, 2010, 2016, 2007, 2000 e Outlook 2003 su qualsiasi versione del sistema operativo Windows in soli tre semplici Passos. |
Passo 3: Prova la modalità provvisoria
Se lavorare in modalità offline non ti aiuta a correggere l’errore “Cannot open this item. Outlook has already begun transmitting this message “, quindi avviare Outlook in modalità provvisoria e tentare di risolvere l’errore.
Per avviare outlook modalita provvisoria;
- Tieni premuto CTRL chiave e apri l’app Outlook (facendo clic sull’icona di Outlook da Taskbar o Start menu)
- Clic Yes quando richiesto “Do you want to start Outlook in safe mode?”

Ora hai aperto Outlook in modalità provvisoria, quindi segui le istruzioni riportate in #Passo 1 e invia l’e-mail. In caso contrario, eliminalo.
Passo 4: Crea nuovo PST ed elimina l’e-mail di posta in uscita
In MS Outlook 2007 e versioni precedenti:
Click File, menù, selezionare New e choose Outlook Dati File…
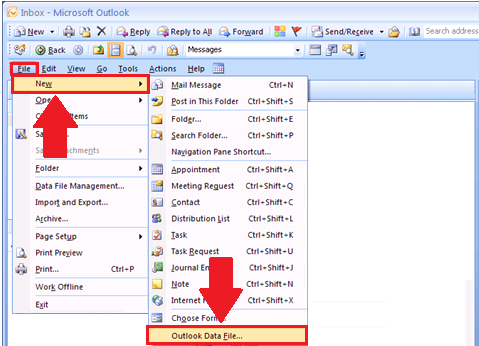
In MS Outlook 2010 e nelle versioni più recenti:
- Selezionare Account Settings from the File menu, scegliere Account Settings… and click Add…
- Give a name for the nuova Outlook Data File (PST) e fare clic su OKbutton.
- Seleziona il file di dati di Outlook appena creato (.pst) e scegli “Set as Default” opzione.
- Clic OK e chiudere Outlook.
- Restart Outlook e vai al secondario Outbox cartella (quella del tuo file .PST originale).
- Sposta l’e-mail che è rimasta nella cartella Posta in uscita sul tuo Drafts cartella quindi, prova a inviare o eliminare (Ignora).
- Ora, imposta il file PST originale (vecchio) come predefinito Outlook Data File ed elimina il file PST appena creato. Riavvia Outlook.