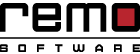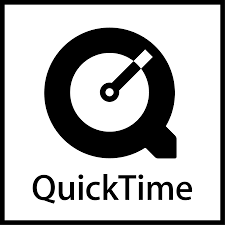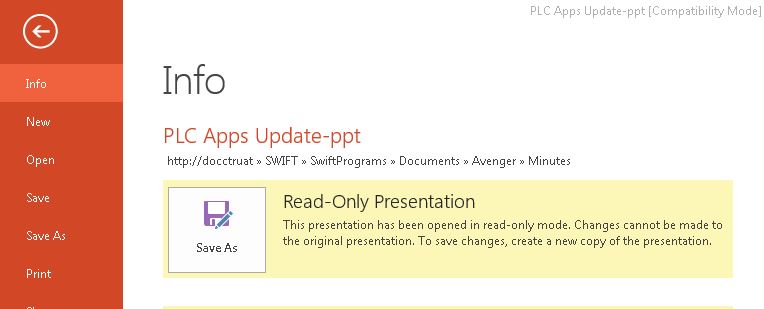iMovie, una parte de la suite iLife en Mac, es una excelente herramienta para editar videos e imágenes. Con iMovie, puede agregar títulos, temas y efectos al archivo de video. Además, su integración con iPhoto e iTunes hace que sea sencillo agregar fotos y música a sus archivos de video. Debido a estas ventajas, varios usuarios utilizan iMovie.
iMovie en general admite formatos como DV, HDV, AVCHD, Motion JPEG / A, MP4 y MOV. Pero lo que es realmente importante entender es que para que iMovie admita un formato de archivo, debería admitir los códecs que se utilizan en él. Debido a esta razón, es posible que tenga problemas al importar o reproducir ciertos archivos AVI porque iMovie no admite todos los códecs que utiliza AVI.
Significa eso que no puedes importar archivos AVI a iMovie? No, no significa que no pueda, solo que necesita usar otros métodos para importar estos archivos. Y en esta guía, le enseñaremos algunos métodos para importar archivos AVI a iMovie en una Mac.
Solución 1: Convierta AVI a un formato compatible con iMovie
Lo ideal sería poder importar archivos AVI a iMovie convirtiendo el archivo a un formato compatible como MP4 o MOV. Hay varias opciones para convertir su archivo como Wondershare Video Converter, MacX Video Converter, Movavi Converter, por nombrar algunos. Aquí, en este artículo, le mostraremos cómo convertir su archivo AVI utilizando un convertidor de video. Por favor, siga los pasos a continuación.
- Como primer paso, descargue un convertidor de video e instálelo en su computadora
- Luego haga clic en el Add files botón para agregar el archivo AVI para convertir
- En el Target sección, haga clic en el menú desplegable y seleccione el formato de salida deseado.
- Una vez seleccionado el formato de salida, haga clic en Convert para convertir tu archivo
Una vez que el archivo se convierte a un formato compatible con iMovie, debería poder importarlo fácilmente.
Solución 2: Use Remo Repair para reparar archivos AVI corruptos
Si no puede importar el archivo a iMovie incluso después de convertirlo a un formato compatible, probablemente significa que su archivo AVI está dañado y necesita reparación. Y para reparar su archivo AVI, puede hacer uso de Remo Repair AVI. Es una buena opción porque puede reparar todo tipo de daños, como problemas de encabezado, errores de formato de archivo AVI, etc. ‘No se puede reproducir archivo’ Incluso esos errores pueden ser reparados por la herramienta..
Lo bueno de Remo Repair AVI es que realmente no funciona en su archivo original; en su lugar, extrae datos de su archivo y trabaja en esos datos. Por lo tanto, no hay posibilidad de que el software altere su video original.
Reparar su archivo AVI es solo un proceso de 3 pasos utilizando Remo Repair AVI. Una vez que haya descargado el software, elija el archivo AVI para reparar y haga clic en Reparar. Una vez que el software repare su archivo, guárdelo en la ubicación deseada y listo. Es así de simple y directo. Incluso puede probar el software de forma gratuita y reparar su archivo AVI utilizando la versión de prueba. Así que adelante y descarga ahora!