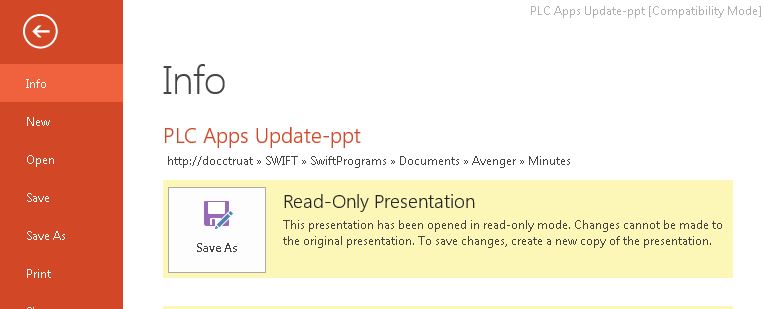PowerPoint 프레젠테이션은 생각을 청중에게 전달하는 효과적인 방법입니다. 슬라이드에는 잠재 고객이 주제를 더 잘 이해하는 데 도움이되는 풍부한 양의 정보가 포함될 수 있습니다.
슬라이드 쇼에 슬라이드가 많으면 슬라이드 쇼가 진행되며, 슬라이드 쇼를 진행하면 허 스크 작업이 될 수 있습니다. 대부분의 사람들은 특정 슬라이드를 넘는 것처럼 느껴지지 않습니다. 파워 포인트 슬라이드 쇼를 재미있게 만들려면이 슬라이드를 관객 전체가 몰두할 수있는 비디오로 변환하는 것이 좋습니다.
Camtasia 도구를 사용하여 비디오를 만들고 편집 할 수 있습니다.
훌륭한 PowerPoint 비디오를 만들려면 다음 단계를 따르십시오.
- PowerPoint 슬라이드 가져 오기
PowerPoint가 닫혔는지 확인하십시오. Camtasia를 엽니 다. 클릭 할 수 있습니다 Import Media 버튼을 사용하여 PowerPoint 파일을 선택하거나 PowerPoint 파일을 Camtasia 인터페이스로 끌어서 놓으십시오.
- 행동으로 PowerPoint 파일에 애니메이션 적용
동작은 기본적으로 슬라이드에 움직임을 추가하여 관객에게 흥미를 유발하는 애니메이션입니다.
비헤이비어를 추가하려면 비헤이비어를 클릭하고 애니메이션으로 적용 할 슬라이드로 드래그합니다. 속성 탭을 통해 항상 동작을 조정할 수 있습니다..
- 특수 효과
어노테이션은 관객이 프레젠테이션에서 중요한 요소 또는 중요한 요소에 집중할 수있게하는 데 사용됩니다.
를 클릭 할 수 있습니다 annotation 탭을 클릭하고 지정된 슬라이드로 드래그하십시오. 그런 다음 적절한 장소를 찾을 때까지 주변을 놀 수 있습니다..
- 퀴즈 추가
퀴즈는 프레젠테이션에서 청중의 관심을 높일 수 있습니다. 그들은 정답이 항상 존재한다는 것을 알기위한 호기심으로 투자를 느낍니다.
퀴즈를 추가하려면 다음을 클릭하십시오 Interactivity 탭을 클릭 한 다음 Add Quiz to Timeline.
- 동영상보기!
변경 사항을 기록하려면 처음부터 PowerPoint 슬라이드 쇼를 재생하십시오. 일반적인 슬라이드 쇼보다 훨씬 매력적입니다.
Remo Repair PowerPoint 소프트웨어로 손상된 PowerPoint 파일을 복구하십시오
PowerPoint 파일에 액세스 할 수 없으면 손상되었을 수 있습니다. Remo Repair PowerPoint는 모든 오류를 해결하고 PowerPoint 문서의 내용을 볼 수있는 훌륭한 도구입니다.
PPT 복구 도구는 텍스트, 이미지, 그래프, 하이퍼 링크, 비디오, 오디오, 애니메이션 등과 같은 모든 속성이있는 PowerPoint 슬라이드를 복구 할 수 있습니다.
Remo Repair PowerPoint는 PPT 또는 PPTX 파일의 중요한 요소를 모두 추출하여 파일의 가상 구조를 만듭니다. 복구 프로세스를 수행 한 후에 미리보기 기능을 통해 PPT 파일의 내용을 볼 수 있습니다.
수리 소프트웨어는 모든 버전의 Windows 및 Mac 운영 체제에서 지원됩니다.
만약 PowerPoint에서 콘텐츠에 문제가 있음을 발견했습니다, Remo Repair PowerPoint 소프트웨어로 쉽게 해결할 수 있습니다.