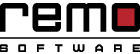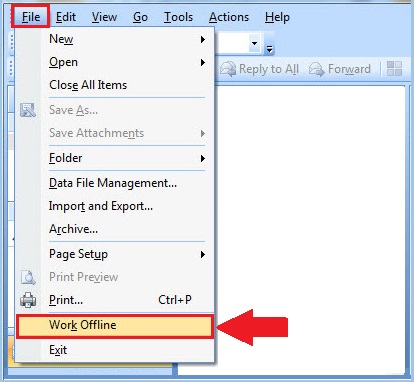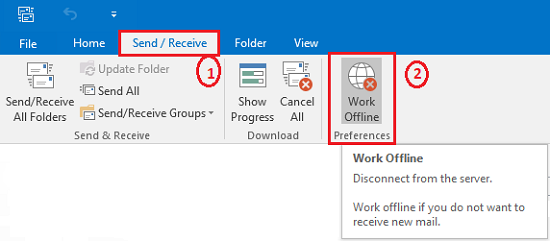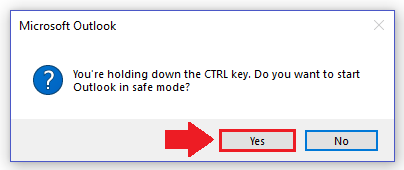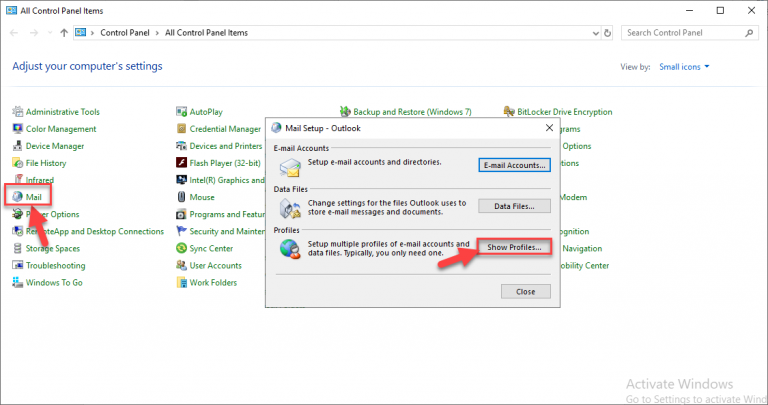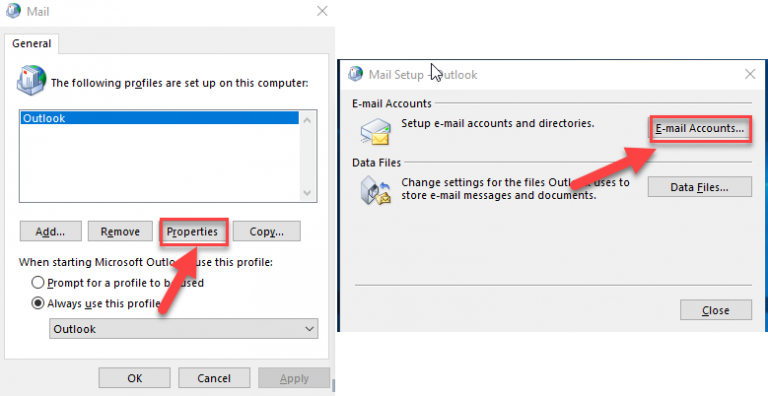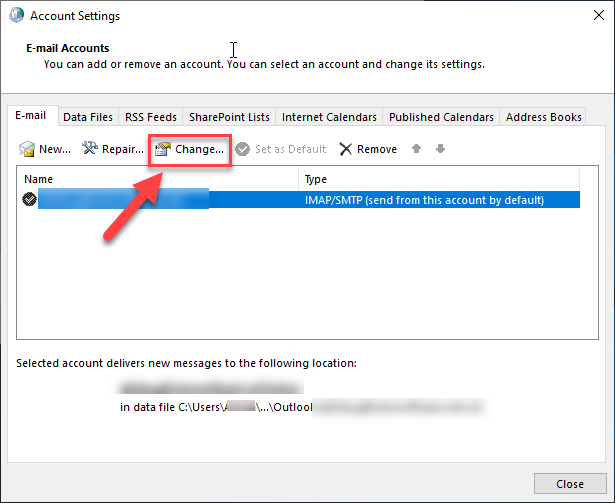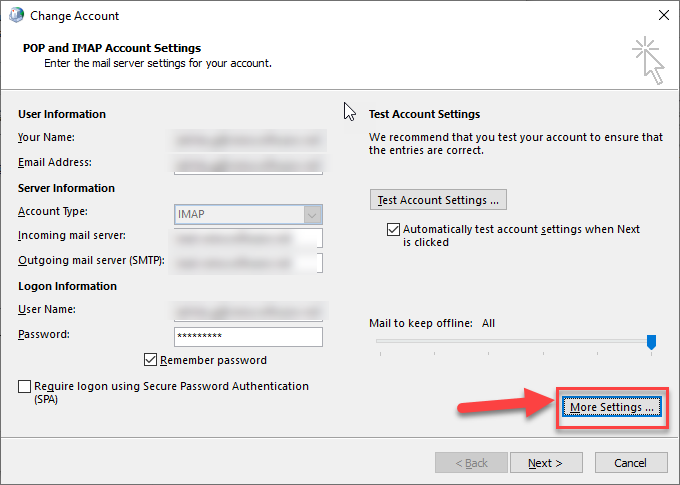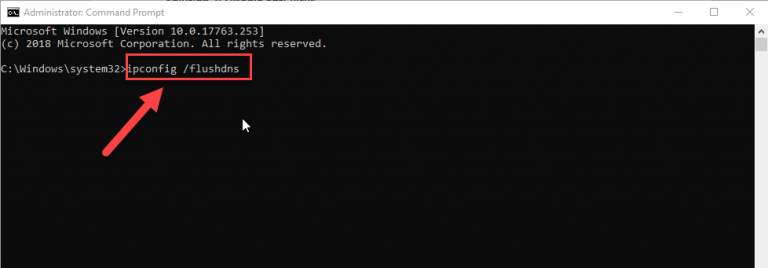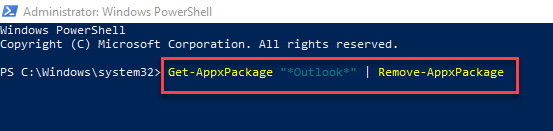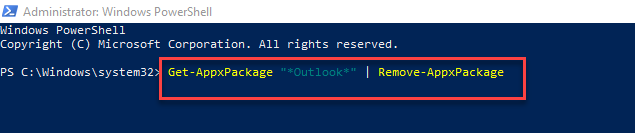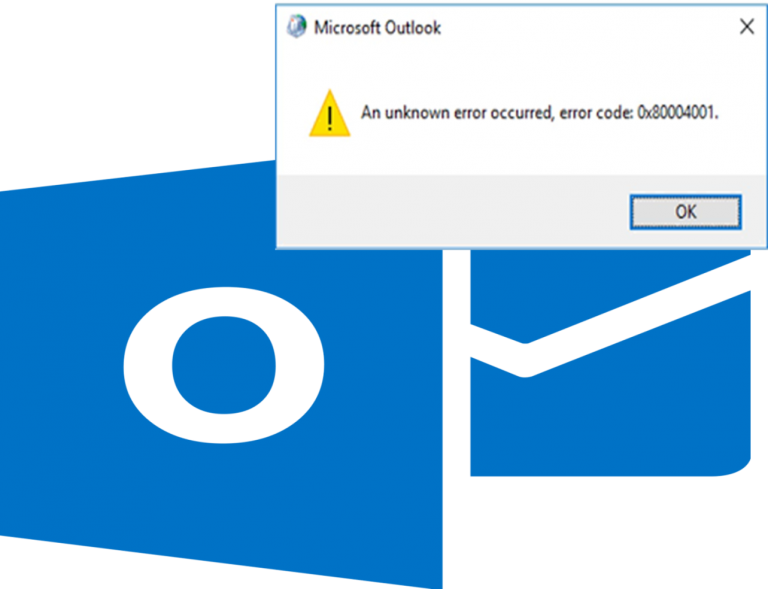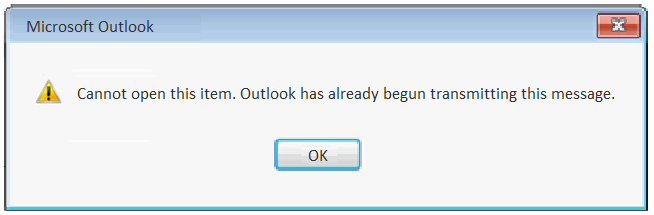
這是一種常見的情況,每個Microsoft Outlook用戶可能會遇到一天或另一天。 您已撰寫電子郵件,單擊“發送”按鈕,電子郵件將轉到“發件箱”文件夾。 過了一會兒,電子郵件將從您的帳戶發送並從發件箱中消失,您可以在已發送郵件文件夾中找到它。
但是,我們中只有少數人可能會遇到不同的情況,您會遇到錯誤,指出“無法打開此項目。 當您嘗試發送或打開發件箱文件夾中的電子郵件時,Outlook已經開始傳輸此消息。
通常情況下,由於諸如互聯網連接不當,Microsoft Outlook應用程序的內部問題,電子郵件的大尺寸等眾多原因導致電子郵件停留在發件箱中.
如何修復“無法打開此項目。 Outlook已經開始傳輸此消息“錯誤?
但是,您可以嘗試以下故障排除技術來解決錯誤消息“無法打開此項目。 Outlook已經開始“快速傳輸此消息”.
步 1: 從發件箱中刪除電子郵件
轉到發件箱,雙擊電子郵件。 如果打開,請將其刪除。
如果電子郵件無法顯示,請右鍵單擊並選擇 Delete 或者將它拖到Draft folder. 來自 Draft 文件夾,或者 Discard 電子郵件或嘗試再次發送.
步 2: 在離線模式下從發件箱中刪除電子郵件
在Microsoft Outlook 2007或更早版本中:
- 去 File 菜單並選擇 Work Offline

在Microsoft Outlook 2010或更高版本中:
- 點擊 Send / Receive 從頂部面板中選擇並選擇 Work Offline

現在,嘗試#步1在離線模式下從發件箱文件夾中刪除/發送電子郵件。
附加信息: 有你 在Outlook中丟失了一些重要的電子郵件? 意外刪除了重要的Outlook電子郵件或您電子郵件帳戶中的任何其他項目? 然後,使用雷莫修復Outlook </ strong>。 屢獲殊榮的Outlook修復工具包,可以毫不費力地使用 在Outlook 2013中檢索已刪除的電子郵件, 2010,3007,2007,2000和Outlook 2003在任何版本的Windows操作系統上只需三個簡單的步驟. |
步 3: 嘗試安全模式
如果在脫機模式下工作無法幫助您修復錯誤“無法打開此項目。 Outlook已經開始傳輸此消息“然後以安全模式啟動Outlook並嘗試解決該錯誤.
以安全模式啟動Outlook;
- 等一下 CTRL 鍵和打開Outlook應用程序 (單擊Outlook圖標 Taskbar 要么 Start 菜單)
- 點擊 Yes 提示時 “是否要以安全模式啟動Outlook?”

現在,您已在安全模式下打開Outlook,因此請按照步驟1中提到的說明進行操作並發送電子郵件。 如果沒有,刪除它.
步 4: 創建新PST並刪除發件箱電子郵件
在MS Outlook 2007和舊版本中:
Click File 菜單,選擇新建並選擇 Outlook Data File…
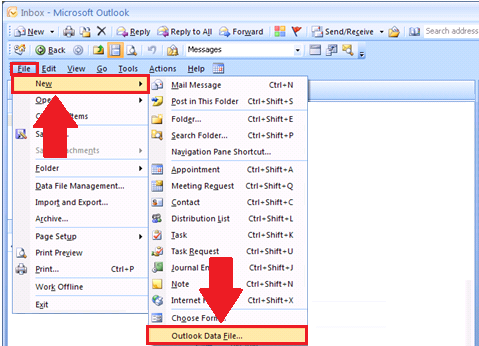
在MS Outlook 2010和更新版本中:
- 選擇 Account Settings from the File menu, 選擇 Account Settings… and click Add…
- Give a name for the 新 Outlook Data File (PST) 然後單擊 OK 按鍵.
- 選擇新創建的Outlook數據文件(.pst)並選擇 “Set as Default” 選項.
- 點擊 OK 並關閉Outlook.
- Restart Outlook並轉到中學 Outbox 文件夾(原始.PST文件中的文件夾)。
- 將發件箱中粘貼的電子郵件移動到您的 Drafts 文件夾然後,嘗試發送或刪除(丟棄)它。
- 現在,將原始PST文件(舊文件)設置為默認值 Outlook Data File 並刪除新創建的PST文件。 重新啟動Outlook.