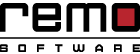Es posible que haya visto que su Word 2016 falla al abrir un documento antiguo en Windows 10. La aplicación Word 2016 muestra un comportamiento inusual en Windows 10 debido a varios problemas. Aquí hay algunos métodos fáciles que pueden ayudarlo a abordar el problema..
Arreglar 1: Deshabilitar vista protegida
La vista protegida habilitada es la razón principal por la que Word 2016 se bloquea al abrir. Por lo tanto, es mejor deshabilitarlo para abrir Word sin ningún problema técnico. Poco después de deshabilitar la Vista protegida, abra el documento antiguo con Word 2016 para verificar si la Vista protegida es la causa del bloqueo o no. Haz lo siguiente para deshabilitar la vista protegida:
- Ir a la aplicación Word y presionar File lengüeta
- Entonces, directo a Options > Trust Center -> Trust Center Settings
- Ahora, debe hacer clic en Vista protegida en el lado izquierdo de la pantalla y desactivar las casillas de verificación en Vista protegida
- Después de desmarcar, vuelva a abrir el documento antiguo de Word
Aún así, Word se bloquea al abrir el documento de Word? Entonces, la Vista protegida no es un problema para el bloqueo. Por lo tanto, pruebe el segundo método.
Arreglar 2: Desbloquear tipo de archivo
Es posible que la palabra se bloquee al abrir el documento antiguo, ya que está bloqueado. Así que desbloquea los tipos de documentos que quieres abrir. Para eso, siga el procedimiento mencionado abajo.-
- En Word, seleccione la pestaña Archivo
- Luego, vaya a Opciones seguido de Centro de Confianza.
- A continuación, haga clic en Configuración del Centro de confianza y luego en Configuración de bloqueo de archivos
- Y, desmarque los tipos de documentos que desea abrir y presione el botón Aceptar
Si su aplicación de Word sigue fallando al abrir un documento antiguo, pruebe el siguiente arreglar.
Arreglar 3: Reparar Office Aplicaciones
- Ir Control Panel y entonces Programs and Features
- Elija Microsoft Office y luego haga clic en Change
- En la siguiente ventana, seleccione Repair botón
- Siga las instrucciones mostradas en la pantalla.
Después de completar la reparación exitosa, vaya al documento antiguo e intente reabrirlo. Si no funciona, reinstale la aplicación de Office.
Nota: A veces, Word 2016 se bloquea en Windows 10, si el documento anterior que está intentando abrir está dañado. Por lo tanto, arreglar Office 2016 archivo de Word que está dañado usando la herramienta Remo Repair Word.