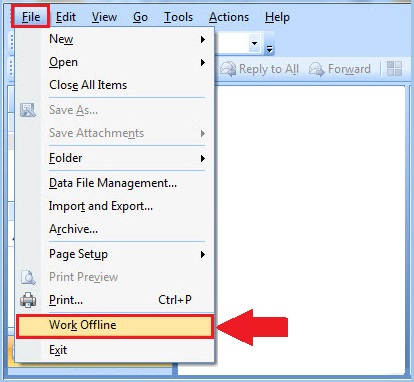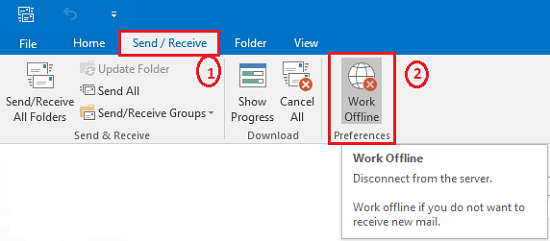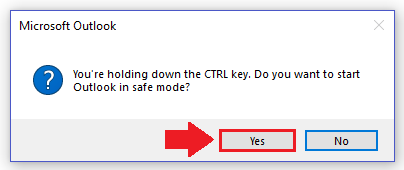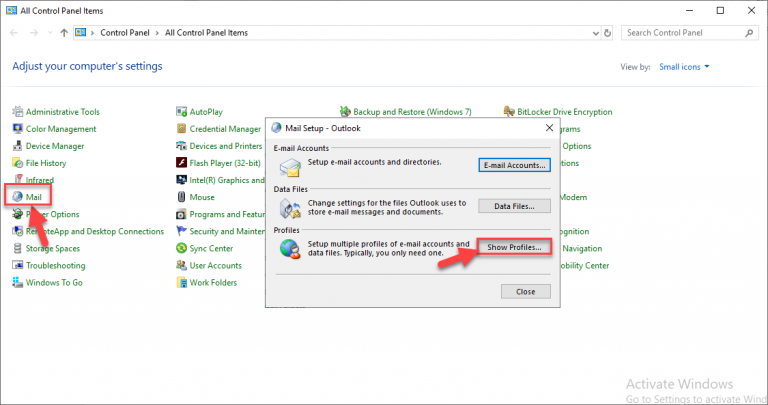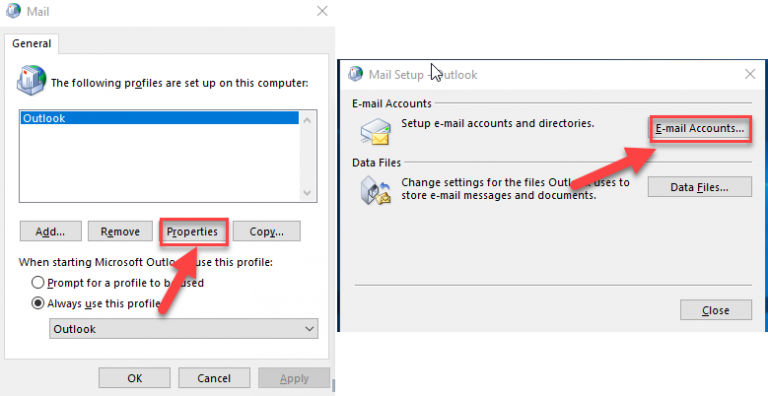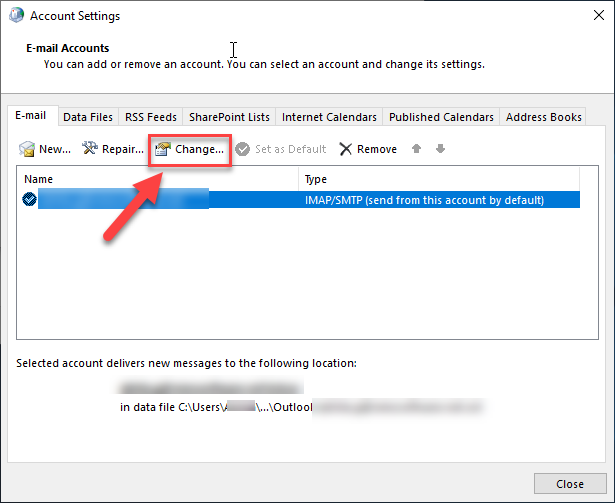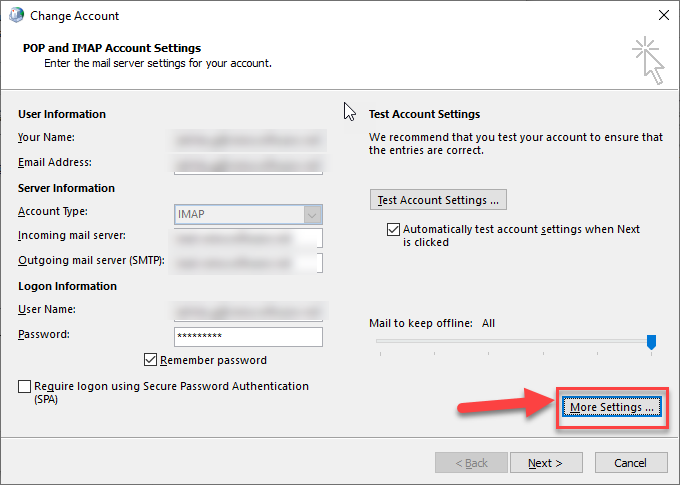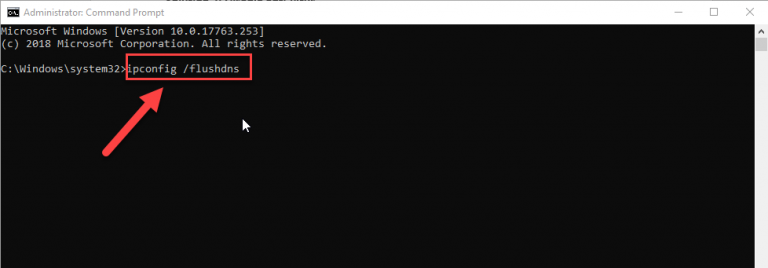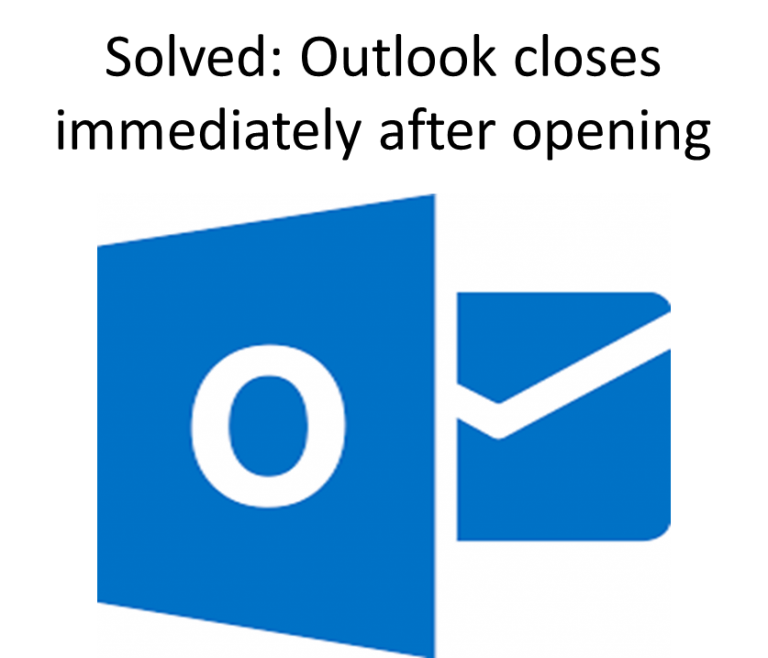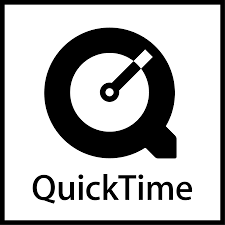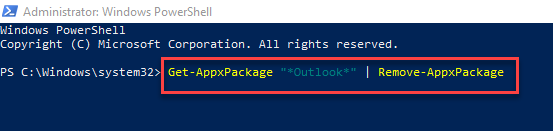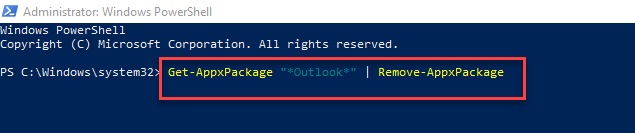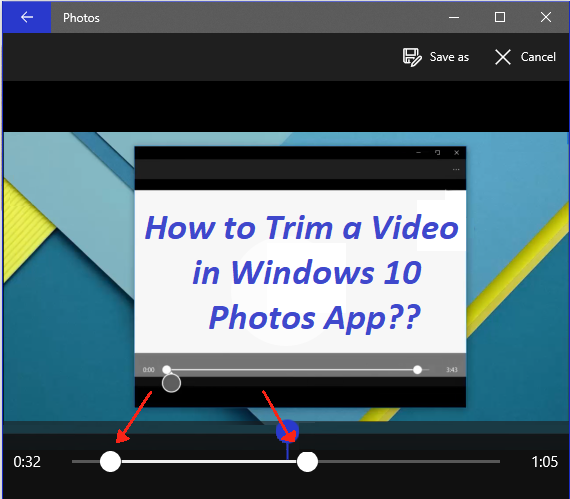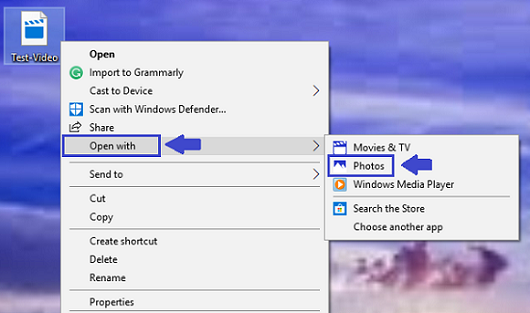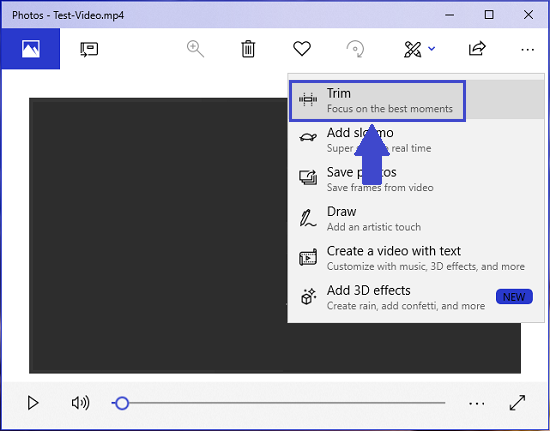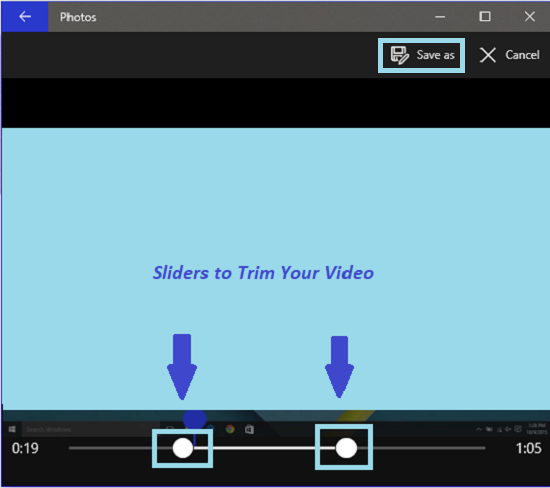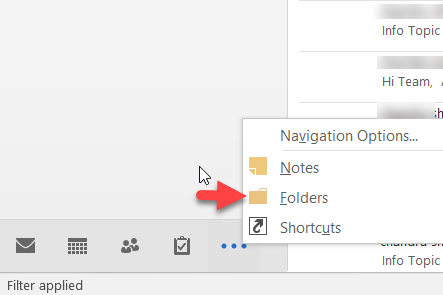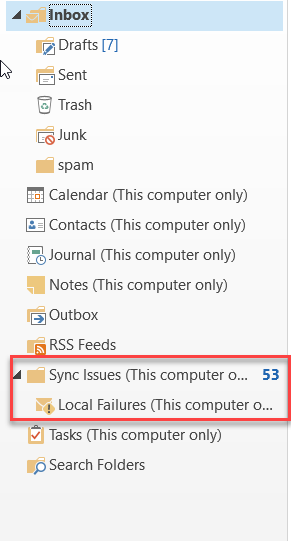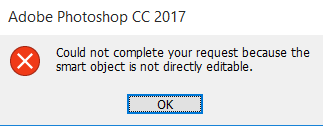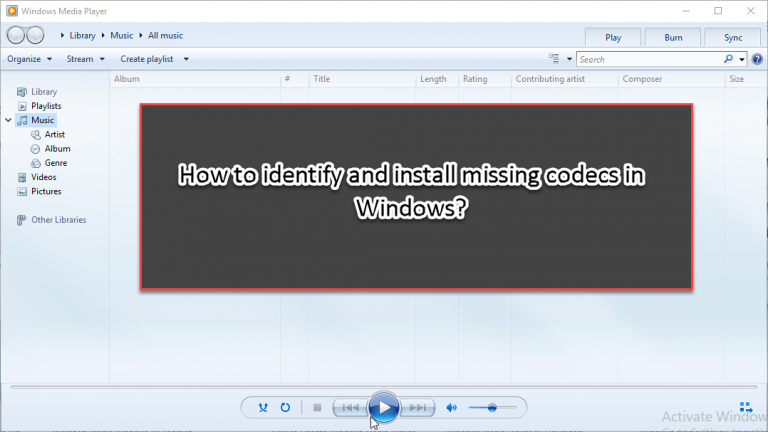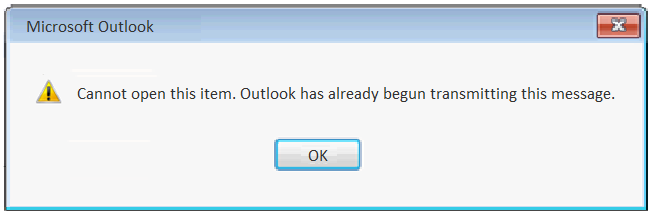
C’est une situation courante où chaque utilisateur de Microsoft Outlook rencontre un jour ou l’autre. Vous avez écrit un courrier électronique, cliquez sur le bouton Envoyer et le courrier électronique est placé dans le dossier Boîte d’envoi. Après un certain temps, l’e-mail est envoyé à partir de votre compte et disparaît de la boîte d’envoi. Vous pouvez le retrouver dans le dossier Éléments envoyés.
Cependant, seuls quelques-uns d’entre nous sont susceptibles de passer par le cas différent, où vous rencontrez une erreur indiquant «Impossible d’ouvrir cet élément. Outlook a déjà commencé à transmettre ce message ”lorsque vous essayez d’envoyer ou d’ouvrir le courrier présent dans le dossier Boîte d’envoi.
En règle générale, un courrier électronique reste bloqué dans la boîte d’envoi pour de nombreuses raisons, telles qu’une connexion Internet incorrecte, un problème interne lié à l’application Microsoft Outlook, la taille importante du courrier électronique, etc..
Comment réparer “Impossible d’ouvrir cet élément. Outlook a déjà commencé à transmettre ce message ”Erreur?
Cependant, vous pouvez essayer les techniques de dépannage ci-dessous pour résoudre le message d’erreur «Impossible d’ouvrir cet élément. Outlook a déjà commencé à transmettre ce message « de manière rapide.
Étape 1: Supprimer un e-mail de la boîte d’envoi
Allez dans la boîte d’envoi, double-cliquez sur l’email. S’il s’ouvre, supprimez-le.
Si le courrier électronique ne s’affiche pas, cliquez dessus avec le bouton droit de la souris et sélectionnez Delete ou faites le glisser vers le Draft dossier. Du Draft dossier, soit Discard l’e-mail ou essayez de l’envoyer à nouveau.
Étape 2: Supprimer le courrier électronique de la boîte d’envoi en mode hors connexion
Dans Microsoft Outlook 2007 ou des versions antérieures:
- Aller à File menu et sélectionnez Work Offline

Dans Microsoft Outlook 2010 ou versions ultérieures:
- Clique sur le Send / Receive onglet du panneau supérieur et sélectionnez Work Offline

Maintenant essayez le #Étape 1 supprimer / envoyer l’e-mail de votre dossier Boîte d’envoi en mode hors connexion.
Information Additionnelle: Avez vous perdu des emails importants dans Outlook? Supprimez accidentellement des emails Outlook importants ou tout autre élément de votre compte de messagerie? Utilisez ensuite Remo Repair Outlook . Une boîte à outils de réparation Outlook primée qui peut facilement récupérer des emails supprimés dans Outlook 2013, 2010, 2016, 2007, 2000 et Outlook 2003 sur n’importe quelle version du système d’exploitation Windows en seulement trois Étapes. |
Étape 3: Essayez le mode sans échec
Si travailler en mode hors connexion ne vous aide pas à corriger l’erreur «Impossible d’ouvrir cet élément. Outlook a déjà commencé à transmettre ce message ”puis lancez Outlook en mode sans échec et tentez de résoudre l’erreur.
Pour lancer Outlook en mode sans échec;
- Maintenez CTRL clé et ouvrez l’application Outlook (en cliquant sur l’icône Outlook à partir de Taskbar ou Start menu)
- Cliquez sur Yes à l’invite “Voulez-vous démarrer Outlook en mode sans échec?”

Maintenant que vous avez ouvert Outlook en mode sans échec, suivez les instructions mentionnées dans #Étape 1 et envoyez le courrier électronique. Sinon, supprimez-le.
Étape 4: Créer un nouveau fichier PST et supprimer le courrier électronique de la boîte d’envoi
Dans MS Outlook 2007 et les éditions antérieures:
Cliquez menu Fichier, sélectionnez Nouveau et choisissez Fichier données Outlook.…
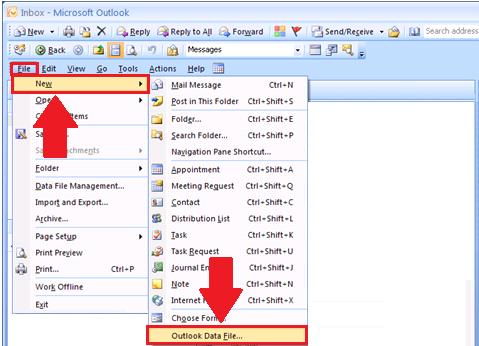
Dans MS Outlook 2010 et les éditions plus récentes:
- Sélectionner Account Settings from the File menu, choisir Account Settings… and click Add…
- Give a name for the nouvelle Outlook Data File (PST) et cliquez sur le OKbutton.
- Sélectionnez le fichier de données Outlook nouvellement créé (.pst) et choisissez “Set as Default” option.
- Cliquez sur OK et fermez Outlook.
- Restart les perspectives et aller au secondaire Outbox dossier (celui de votre fichier .PST d’origine).
- Déplacez le courrier électronique bloqué dans la boîte d’envoi vers votre Drafts dossier, puis essayez de l’envoyer ou de le supprimer.
- Maintenant, définissez votre fichier PST d’origine (ancien) comme fichier par défaut Outlook Data File et supprimez le fichier PST nouvellement créé. Redémarrez Outlook.