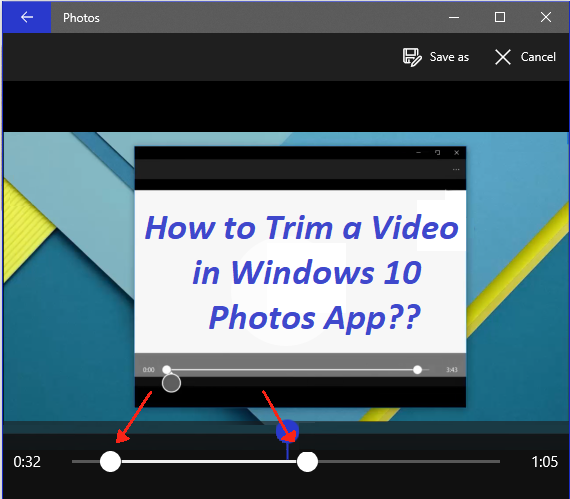
Nous savons tous que Microsoft a cessé d’ajouter l’application Movie Maker intégrée aux dernières éditions Windows. Ainsi, la plupart des utilisateurs des systèmes d’exploitation les plus récents pensent que Windows n’est pas équipé pour éditer leurs courts clips vidéo et s’appuie sur un éditeur de vidéo tiers pour les éditer.
Heureusement, votre nouveau système d’exploitation Windows 10 dispose d’un outil intégré pour couper ou fractionner vos fichiers vidéo. Cependant, beaucoup d’entre nous ne sont pas conscients du mécanisme intégré car ce n’est pas un moyen direct ni un outil nommé comme éditeur de vidéo / quelque chose de similaire.
L’application Photos, une visionneuse d’images intégrée à toutes les éditions de Windows 10, vous aide à éditer ou à rogner vos clips vidéo sans installer de logiciel / plug-in supplémentaire. Alors, suivez ce guide simple, étape par étape, qui explique comment rogner facilement une vidéo dans l’application Windows 10 Photos.
Comment couper une vidéo dans Windows 10 Photos App?
Étape 1: Sélectionnez la vidéo que vous souhaitez découper à l’aide de Photos App, clic droit sélectionnez Open with and click Photos.
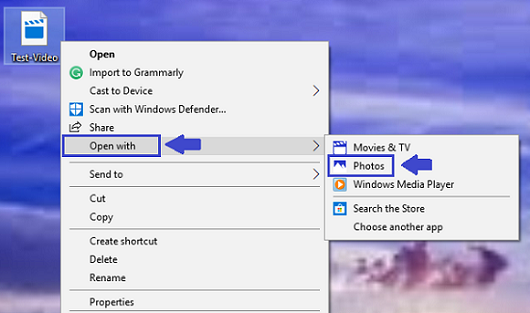
Étape 2: Une fois que la vidéo a commencé à jouer dans Photos app, cliquez sur le Edit & Create button (ou Soyez créatif avec cette vidéo) situé dans le coin supérieur droit et sélectionnez Trim option from the drop-down menu.
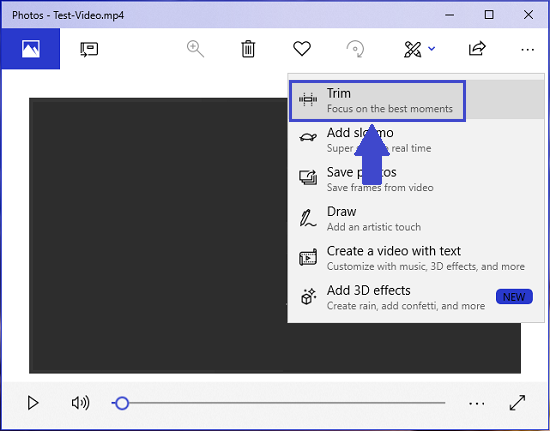
Étape 3: Maintenant, deux nouveaux curseurs apparaîtront sur le minuteur de lecture vidéo. Ajustez ces curseurs pour sélectionner la partie requise de la vidéo (ou pour en supprimer les parties inutiles).
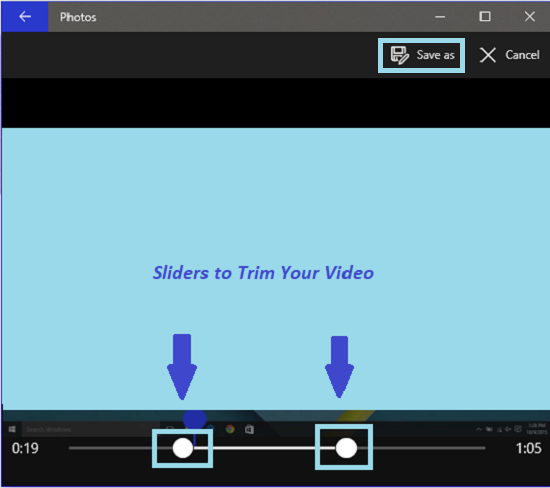
Lorsque vous avez terminé le processus de rognage, cliquez sur le bouton Save as/Save a copy bouton (présent dans le coin en haut à droite).
C’est tout. Dès que vous frappez le Save as/Save a copy bouton, la partie sélectionnée (partie coupée) de la vidéo sera enregistrée dans un fichier séparé (avec un nom inclus Trim à la fin) au même endroit que votre vidéo d’origine.
Informations complémentaires: Votre fichier vidéo important a-t-il été corrompu ou endommagé? Êtes-vous inquiet pour comment réparer fichier vidéo corrompu MP4, M4V, MOV, AVI, Xvid et DivX, etc.? Ensuite, prenez l’assistance de Remo Video Repair et corrigez vos fichiers vidéo corrompus, endommagés ou inaccessibles après une attaque de virus, une corruption de lecteur, des dommages au système de fichiers, une panne système, etc.
Comment diviser une vidéo dans Windows 10 Photos App?
Si vous souhaitez diviser un fichier vidéo volumineux en plusieurs petits clips vidéo,
- Ouvrez le fichier vidéo dans l’application Windows Photos, coupez-le une fois et enregistrez le fichier.
- Ouvrez à nouveau la vidéo d’origine et coupez-la une fois.
Continuez à faire cela à plusieurs reprises jusqu’à ce que vous divisiez complètement le fichier vidéo volumineux en plusieurs petits clips.
