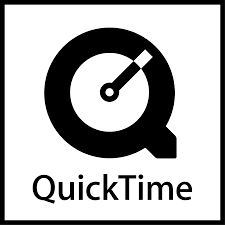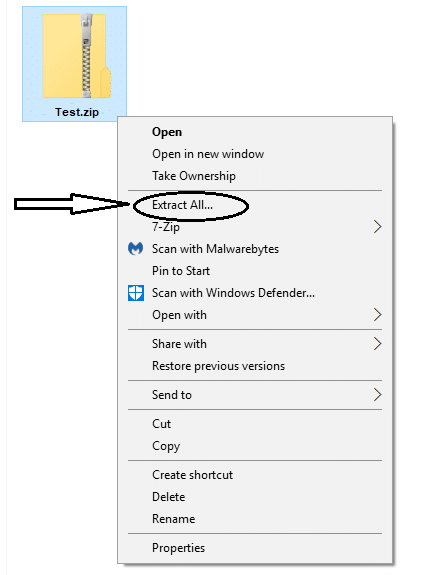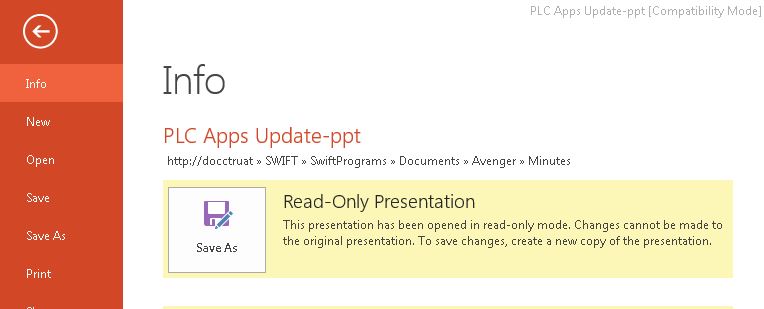iMovie, une partie de la suite iLife sur Mac, est un excellent outil pour éditer des vidéos et des images. À l’aide d’iMovie, vous pouvez ajouter des titres, des thèmes et des effets au fichier vidéo. De plus, son intégration avec iPhoto et iTunes simplifie l’ajout de photos et de musique à vos fichiers vidéo. En raison de ces avantages, un certain nombre d’utilisateurs utilisent iMovie.
En règle générale, iMovie prend en charge des formats tels que DV, HDV, AVCHD, Motion JPEG / A, MP4 et MOV. Mais ce qui est vraiment important à comprendre, c’est que pour qu’iMovie prenne en charge un format de fichier, il doit réellement prendre en charge les codecs qu’il contient. Pour cette raison, vous pouvez rencontrer des problèmes lors de l’importation ou de la lecture de certains fichiers AVI car iMovie ne prend pas en charge tous les codecs utilisés par AVI.
Cela signifie-t-il que vous ne pouvez pas importer de fichiers AVI dans iMovie? Non, cela ne signifie pas que vous ne pouvez pas, mais que vous devez utiliser d’autres méthodes pour importer ces fichiers. Et dans ce guide, nous allons vous apprendre quelques méthodes pour importer des fichiers AVI vers iMovie sur un Mac.
Solution 1: convertissez AVI en un format compatible avec iMovie
Idéalement, vous devriez pouvoir importer des fichiers AVI dans iMovie en les convertissant dans un format compatible, tel que MP4 ou MOV. Il existe différentes options pour convertir votre fichier, telles que Wondershare Video Converter, MacX Video Converter, Movavi Converter, etc. Dans cet article, nous allons vous montrer comment convertir votre fichier AVI à l’aide d’un convertisseur vidéo. Veuillez suivre les étapes ci-dessous.
- Dans un premier temps, téléchargez un convertisseur vidéo et installez-le sur votre ordinateur.
- Puis cliquez sur le Add files bouton pour ajouter le fichier AVI à convertir
- Dans le Target section, cliquez sur le menu déroulant et sélectionnez le format de sortie souhaité
- Une fois le format de sortie sélectionné, cliquez sur Convert convertir votre fichier
Une fois le fichier converti dans un format compatible avec iMovie, vous devriez pouvoir l’importer facilement..
Solution 2: utilisez la réparation Remo pour réparer le fichier AVI corrompu
Si vous ne pouvez pas importer le fichier dans iMovie même après l’avoir converti dans un format compatible, cela signifie probablement que votre fichier AVI est corrompu et doit être réparé. Et pour réparer votre fichier AVI, vous pouvez utiliser Remo Repair AVI. C’est un bon choix car il peut réparer tous les types de corruption, comme les problèmes d’en-tête, les erreurs de format de fichier AVI, etc. ‘Impossible de lire le fichier’ etc., même ces erreurs peuvent être réparées par l’outil.
La bonne chose à propos de Remo Repair AVI est que cela ne fonctionne pas sur votre fichier d’origine; au lieu de cela, il extrait les données de votre fichier et travaille sur ces données. Il n’y a donc aucune chance que le logiciel modifie votre vidéo d’origine.
La réparation de votre fichier AVI n’est qu’un processus en 3 étapes utilisant Remo Repair AVI. Une fois le logiciel téléchargé, choisissez le fichier AVI à réparer, puis cliquez sur Réparer. Une fois que le logiciel a réparé votre fichier, enregistrez-le à l’emplacement souhaité et vous avez terminé. C’est aussi simple que cela. Vous pouvez même essayer le logiciel gratuitement et réparer votre fichier AVI en utilisant la version d’évaluation. Alors allez-y et téléchargez maintenant!