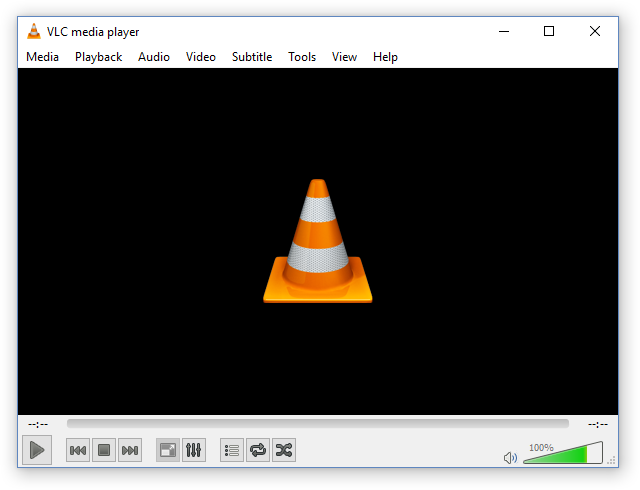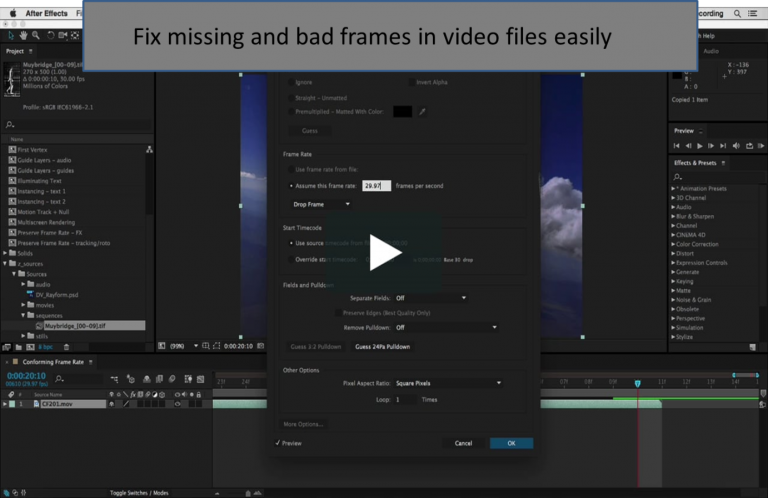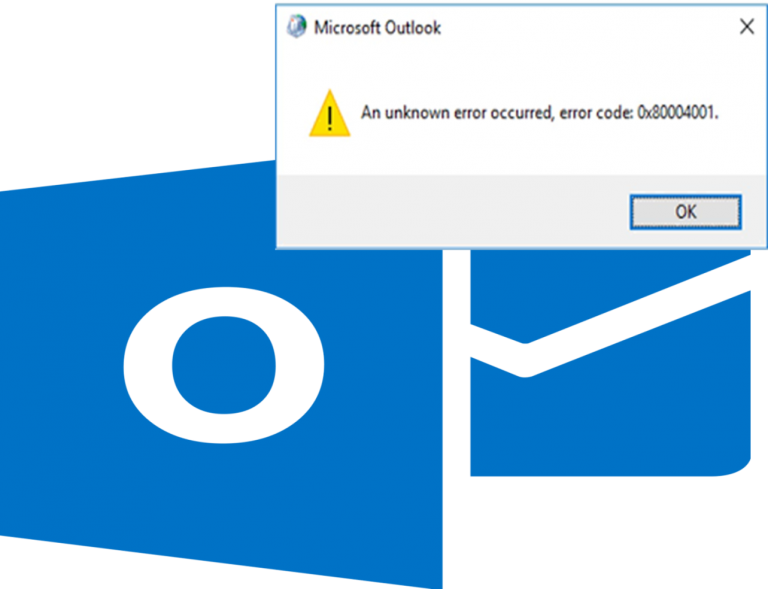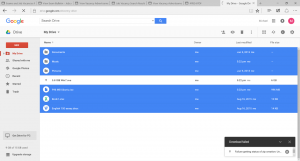Les vidéos ne jouent pas sur votre téléphone Android? Avez-vous des messages d’erreur tels que ne peut pas lire cette vidéo / ne peut pas lire de vidéo sur votre appareil Android? Pas de problème, si votre téléphone Android ne lira pas de vidéos! Voici les causes et quelques solutions possibles pour les vidéos ne jouant pas sur un problème de téléphone Android.
Causes pour les vidéos ne jouant pas sur Android Phone:
- Problèmes de carte mémoire / SD
- Fichiers encombrés sur votre téléphone Android
- Lecteur intégré incompatible
- Joueur obsolète
- Conflits entre le lecteur vidéo et les applications installées
- Système d’exploitation Android obsolète
- Fichiers vidéo corrompus
Comment résoudre le problème « Les vidéos ne jouent pas sur un téléphone Android »?
Étape 1: Check the Inserted SD/Memory Card
The first thing you should verify is whether your SD/memory card is functioning properly or not. If your SD/memory card is removed unexpectedly while playing/saving videos onto it, then you cannot play the video clip.
So, eject the card, remove it from the SD card slot and reinsert it properly. Make sure that the card is locked in place. Next, close all the running applications on your Android and reboot the phone.
Maintenant, allez à Gallery, lire et regarder des vidéos.
Étape 2: Vider le cache
Effacer le cache sur votre téléphone Android peut résoudre un certain nombre de problèmes. Pour effacer les données de cache sur votre téléphone Android,
Aller à Settings et sélectionnez Storage/Application Manager option. Appuyez sur le Clear Cache option.
Étape 3: Lecteur vidéo intégré
Il est possible que le lecteur multimédia intégré présent sur votre téléphone Android ne prenne pas en charge le codec vidéo que vous essayez de lire. Alors, essayez de mettre à jour votre lecteur vidéo intégré Android (si une mise à jour est disponible).
Sinon, procurez-vous un lecteur vidéo compatible comme VLC, MX, etc. sur le Play Store et installez-le gratuitement.
Étape 4: Lecteurs vidéo installés
Parfois, même les lecteurs multimédias tiers installés ne lisent pas les vidéos sur un téléphone Android si elles sont obsolètes. Alors, mettez à jour le lecteur vidéo que vous utilisez pour lire des vidéos sur votre téléphone.
Étape 5: Débarrassez-vous des applications indésirables
Si vous avez installé une application ou un logiciel provenant d’une source inconnue, ou si une application indésirable est installée sur votre téléphone Android, supprimez-la. Ces applications risquent de perturber le bon fonctionnement de votre téléphone.
Alors, désinstallez ces applications et supprimez-les complètement de votre smartphone.
Étape 6: Mettre à jour le système d’exploitation Android
Même si la mise à jour du système d’exploitation Android n’entraîne aucune perte de données, il vaut mieux être du côté sûr que regretter plus tard. Alors, sauvegardez l’intégralité de vos fichiers présents sur le téléphone Android sur un support de stockage externe sécurisé. Ensuite, mettez à jour le système d’exploitation Android.
Comment mettre à jour Android OS?
- Connectez votre téléphone Android au Wi-Fi et accédez à Settings
- Appuyez sur About Device (located at the end)
- Appuyez Update/Software Update/System Firmware Update (en fonction de la version de votre téléphone Android)
- Sélectionner Check for Updates and press Update button
- Appuyez Install/Reboot and Install/Install System Software (en fonction de la version de votre téléphone Android)
Une fois le processus d’installation terminé, votre smartphone redémarrera automatiquement..
Étape 7: Vérifier les fichiers vidéo
Vérifiez si toutes vos vidéos ne sont pas lues sur le téléphone Android ou uniquement certains clips vidéo que vous ne pouvez pas lire.
Si vous ne pouvez pas lire seulement quelques fichiers vidéo sur votre téléphone Android, le problème ne vient pas de votre smartphone. Ces vidéos sont peut-être corrompues et ne sont donc pas diffusées.
Copiez ces clips vidéo sur un ordinateur et essayez de les lire. Si les vidéos ne parviennent pas à jouer, utilisez Remo Repair logiciel, et réparer les vidéos corrompues qui ne peuvent pas être lues sur un téléphone Android.
Remo Repair offre un moyen idéal pour réparer les vidéos corrompues sur les ordinateurs fonctionnant sous Mac et Windows. Select -> Repair -> Save seulement trois Étapes pour réparer vos vidéos illisibles avec Remo Repair. Avec cet outil robuste, vous pouvez facilement réparer fichiers de film corrompus ou des clips vidéo créés par toutes les grandes marques d’appareils photo ou caméscopes. C’est un programme facile à utiliser et sûr, totalement exempt de toutes sortes de virus / programmes malveillants. De plus, l’outil offre une version d’essai gratuite à l’aide de laquelle vous pouvez réparer le clip vidéo corrompu et le vérifier avant de le sauvegarder (achat du logiciel).
Donc, si vos vidéos ne sont pas lues sur le téléphone Android, essayez Remo Recover et rendez les vidéos lisibles.