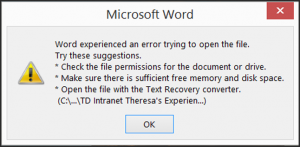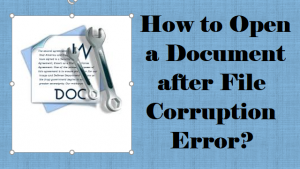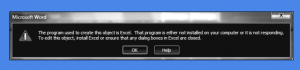多くのユーザーは、最新のOffice 2016を使用しています。すべての新機能を使用して、ユーザーはOffice 2016で作業するいくつかの問題にも直面しています。 あなたがそれを修正することができる方法があるので、問題はあなたがそれがあると解釈するほど大きくはありません.
Word 2016文書を編集できない場合はどうすればよいですか?
問題を解決するために試してみることができるいくつかの修正はここにあります:
- 文書保護を無効にする
Wordファイルがパスワードで保護されている場合は編集できません。 文書にアクセスするたびにパスワードを入力したくない場合は、ファイル保護を無効にしてパスワードを削除する必要があります。.
- Word 2016ファイルを開く
- に行く Developer タブ([開発者]タブが表示されていない場合は、 File – Options – Customize Ribbon – Developer)
- に行く Document Protection の中に Protection グループ
- 下部に移動してクリック Stop Protection
- Word文書のパスワードを入力して、[]をクリックします OK
- Office 2016がアクティブになっているかどうかを確認する
Word 2016ファイルを編集できないもう1つの理由は、Office 2016の試用期間が終了したことです。 Office 365を1か月間ダウンロードしなかった多くのユーザー。 だから一ヶ月後、試用パッケージは期限切れになります。 無料試用版をダウンロードした場合は、Office 365サブスクリプションを購入してください。.
- アドインを無効にする
破損したアドインはOfficeで問題を引き起こす可能性があります。 そのため、アドインを一度無効にする必要があります。 どのアドインが問題を引き起こしているのかわからないので、それらを完全に無効にする必要があります。.
- Word 2016を開く、に行く File – Options
- クリック Add-Ins, その後、すべてのアドインを無効にします
- 今すぐプログラムを再起動し、アドインなしで実行します
アドインを1つずつインストールして、問題の原因となっているアドインを確認することができます。 アドインをアンインストールした後でも、Word文書を編集してからすべてのアドインをインストールし、問題に対する別の修正を見つけることはできません。
プログラムの再インストールは、一般的なトラブルシューティング方法です。 そのため、Office 2016を再インストールして機能するかどうかを確認できます。 Wordファイルが破損していると、編集できないことがあります。 このような状況下では、Wordの修復ツールを使用することができます Office 2016 Wordドキュメントの修復 破損を取り除き、通常どおりファイルを操作する.