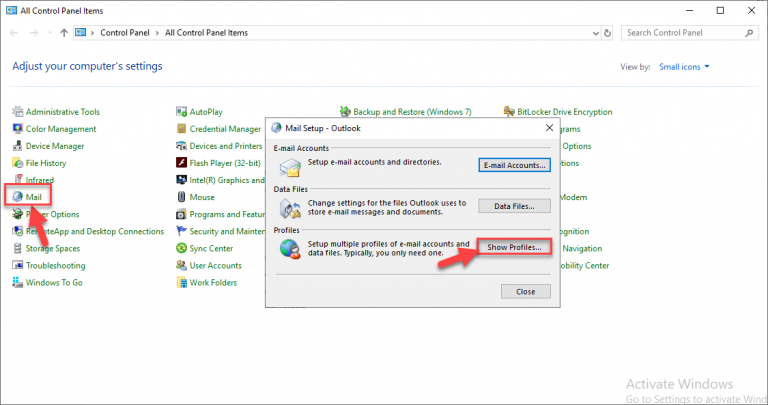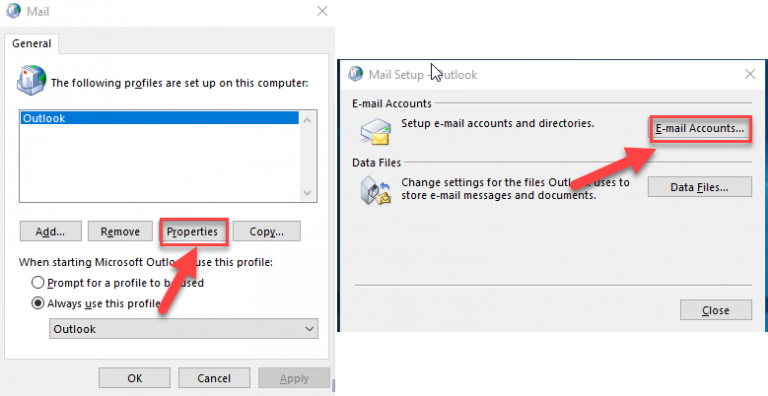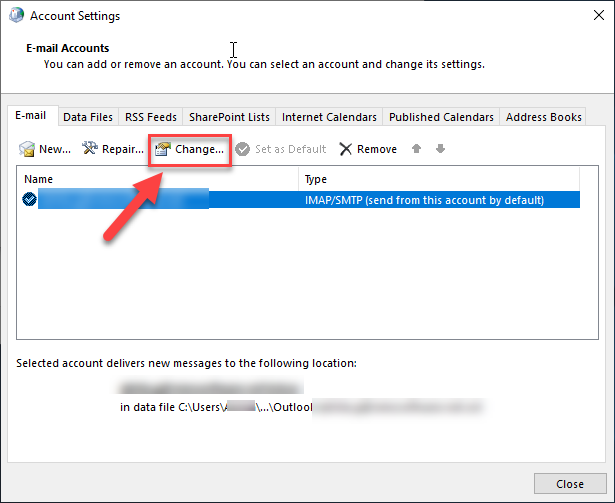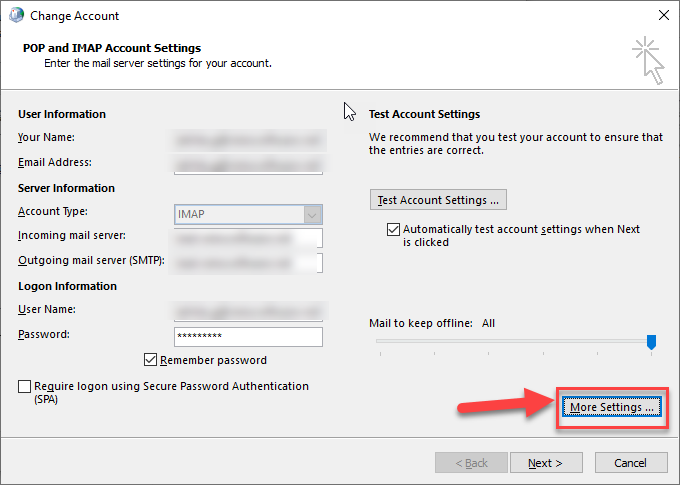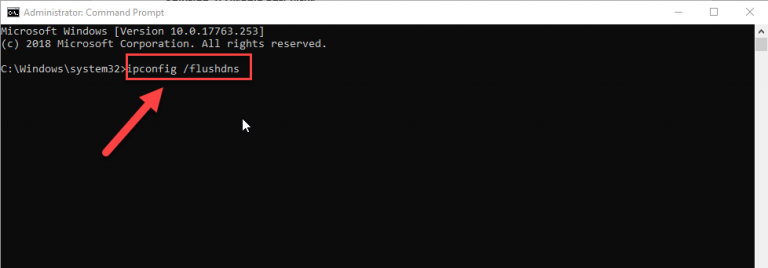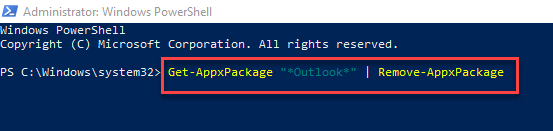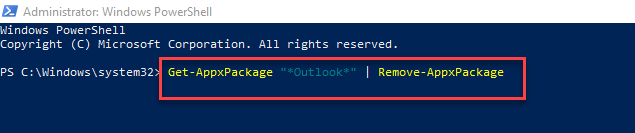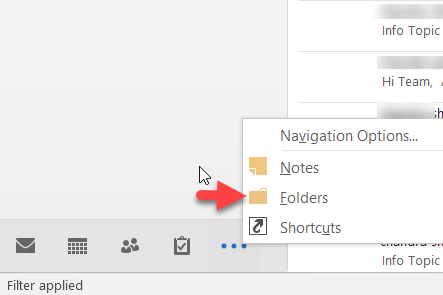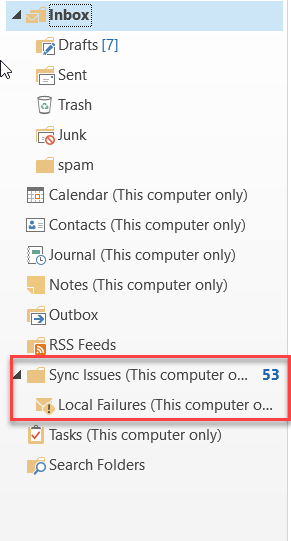一般的な状況では、Microsoft Outlookのユーザー全員がいつか遭遇する可能性があります。 あなたは電子メールを書いた、送信ボタンをクリックすると、その電子メールは送信トレイフォルダへ行く。 しばらくすると、電子メールがアカウントから送信され、送信トレイから消えて送信済みアイテムフォルダに表示されます。
しかし、私たちのほんの一部だけがあなたが「このアイテムを開けません」というエラーに遭遇するという別のケースを経験するかもしれません。 送信トレイフォルダにある電子メールを送信または開こうとしたときに、Outlookは既にこのメッセージの送信を開始しています。
通常、不適切なインターネット接続、Microsoft Outlookアプリケーションの内部的な問題、大きいサイズの電子メールなど、さまざまな理由で電子メールが送信トレイに残っています.
“このアイテムを開けない”の修復方法 Outlookは既にこのメッセージの送信を開始しています?
ただし、以下のトラブルシューティング手法を試して、「このアイテムを開けません」というエラーメッセージを解決することができます。 Outlookは既にこのメッセージの送信を始めています」.
ステップ 1: 送信トレイからEメールを削除する
送信トレイに移動し、電子メールをダブルクリックします。 開いている場合は削除します。
電子メールが表示されない場合は、右クリックしてを選択してください Delete またはドラッグして Draft フォルダ。 から Draft フォルダ Discard メールを送信するか、もう一度送信してください.
ステップ 2: オフラインモードで送信トレイからEメールを削除する
オフラインモードで送信トレイからEメールを削除する:
- に行く File メニューと選択 Work Offline

Microsoft Outlook 2010以降のバージョン:
- クリックしてください Send / Receive トップパネルからタブを選択して選択 Work Offline

さて、#ステップ1を試して、オフラインモードで送信トレイフォルダからメールを削除/送信してください。.
追加情報: あなたがいますか Outlookでいくつかの重要な電子メールを失った? 誤って重要なOutlookの電子メールやその他のアイテムをあなたのメールアカウントから削除しましたか? その後、Remo Repair Outlookを利用します。 楽にすることができる受賞歴のあるOutlookの修復ツールキット Outlook 2013で削除された電子メールを取得する, 2010、2016、2007、2000、およびOutlook 2003をWindowsオペレーティングシステムの任意のバージョンで3つの簡単なステップ. |
ステップ 3: セーフモードを試す
オフラインモードで作業してもエラー「このアイテムを開けません」を修正するのにあなたを助けることができない場合。 Outlookは既にこのメッセージの送信を開始しています。次にセーフモードでOutlookを起動し、エラーの解決を試みます。
Outlookをセーフモードで起動するには;
- 長押し CTRL (Outlookアイコンをクリックして Taskbar または Start メニュー)
- クリック Yes プロンプトが表示されたら “Outlookをセーフモードで起動しますか?”

これで、Outlookをセーフモードで開いたので、#ステップ1の手順に従ってメールを送信します。 そうでなければ、それを削除してください.
ステップ 4: 新しいPSTを作成し、送信トレイの電子メールを削除する
MS Outlook 2007以前のエディション:
Click File メニューの[新規作成]を選択してOutlook Data File…

MS Outlook 2010以降のエディションで:
- 選択する Account Settings from the File menu, 選ぶ Account Settings… and click Add…
- Give a name for the new Outlook Data File (PST) をクリックして OKボタン。
- 新しく作成したOutlookデータファイル(.pst)を選択して、 “Set as Default” オプション.
- クリック OK Outlookを閉じて.
- Restart 見通しとセカンダリに行きます Outbox フォルダ(元の.PSTファイルからのもの)。
- 送信トレイに貼り付けられている電子メールを自分のDrafts その後、フォルダを送信または削除(破棄)してください。
- 今、あなたのオリジナルのPSTファイル(古いもの)をデフォルトとして設定してください Outlook Data File 新しく作成したPSTファイルを削除します。 Outlookを再起動します.