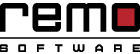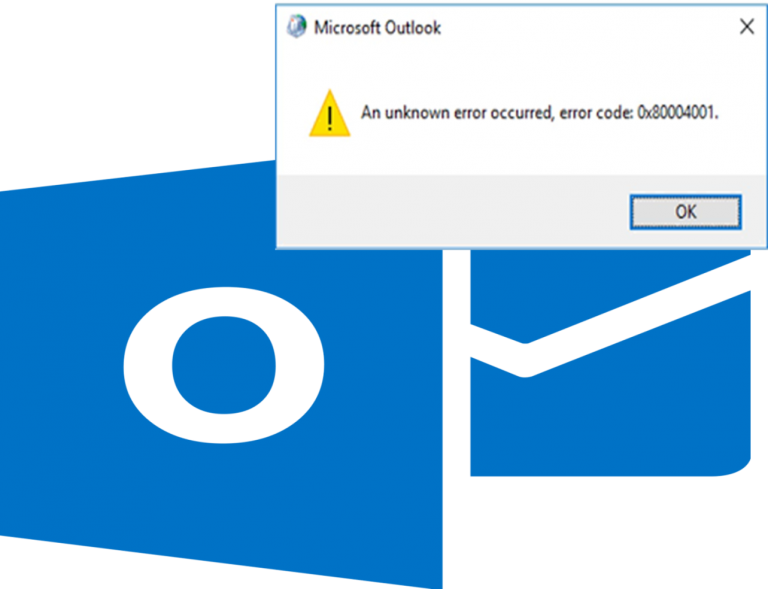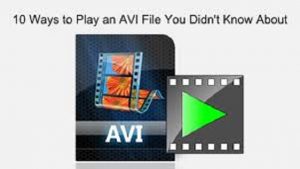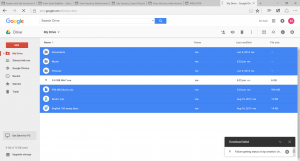這篇博文將教你一些有效的修復技術,用於損壞的MOV和MP4文件。 但在我們繼續修復過程之前,讓我們首先了解MP4和MOV文件中的損壞原因.
MP4和MOV文件損壞的原因
- 在將視頻文件傳輸到計算機或從計算機傳輸視頻文件期間中斷/移除存儲設備可能導致損壞。 這是迄今為止視頻文件損壞的最常見原因
- 往返; 意味著將視頻文件從一種格式轉換為另一種格式可能會損壞文件結構並導致損壞
- 壓縮視頻文件的方式不正確也會導致損壞
- 如果存儲這些視頻文件的區域中存在任何壞扇區,則文件可能會被破壞
由於上述任何原因導致的視頻文件損壞經常會出現諸如文件無法播放,音頻視頻不同步,無音頻,無視頻,模糊視頻等問題。
為了解決這些問題,您可以使用著名的VLC媒體播放器。 是的,你沒有看錯; VLC不僅用於播放視頻,還可以用作修復工具.
- 使用VLC播放器修復MP4和MOV文件

VLC媒體播放器是一體化工具,不僅可以播放視頻文件,還可以修復它們。 以下是使用VLC媒體播放器修復MP4和MOV文件的說明.
- 如果您尚未安裝VLC播放器,請先將其下載並安裝到您的計算機上。
- 使用VLC播放器打開視頻文件。 VLC有時可以播放其他媒體播放器無法播放的視頻。 但是,如果視頻無法播放,您將看到一個彈出窗口,說明該文件已損壞
- 在這種情況下,請單擊 Tools 菜單 > Preferences
- 在裡面 Input & Codecs 部分,找到 ‘Damaged or incomplete file’並選擇 Always Fix 在下拉列表中.
這將幫助您修復MOV和MP4文件中的損壞問題。 但是,如果您發現問題仍未解決且問題仍然存在,那麼您可以使用名為的專業視頻修復工具Remo Repair MOV.
- 使用修復MP4和MOV文件Remo Repair MOV
Remo Repair MOV 是修復MP4和MOV文件中的損壞的絕佳解決方案。 它能夠修復因各種原因造成的腐敗問題。 它也可以 修復損壞的MP4文件 和MOV文件很容易。
您無需了解技術細節或複雜命令即可使用此工具。 您需要做的就是在您的計算機上下載Remo Repair MOV並準備好健康的MOV文件,該文件將用作修復損壞文件的參考。 然後,只需單擊“修復”按鈕,即可修復損壞的文件。 是的,使用此工具修復視頻非常簡單。
這個軟件可以用來 在Windows 10上修復損壞的MOV文件, Windows 8,Windows 7,XP和Vista。 如果您是Mac用戶,也可以使用Mac版本的Remo Repair MOV.