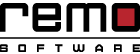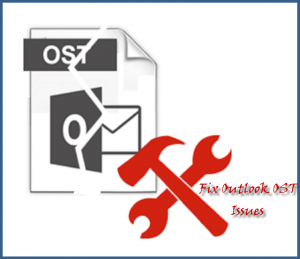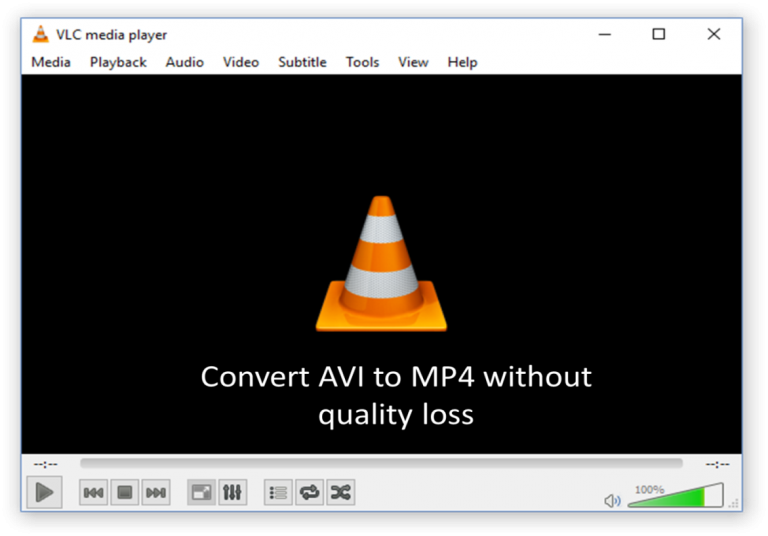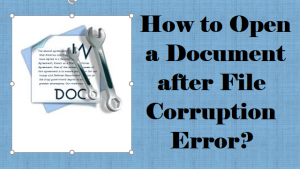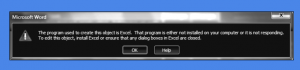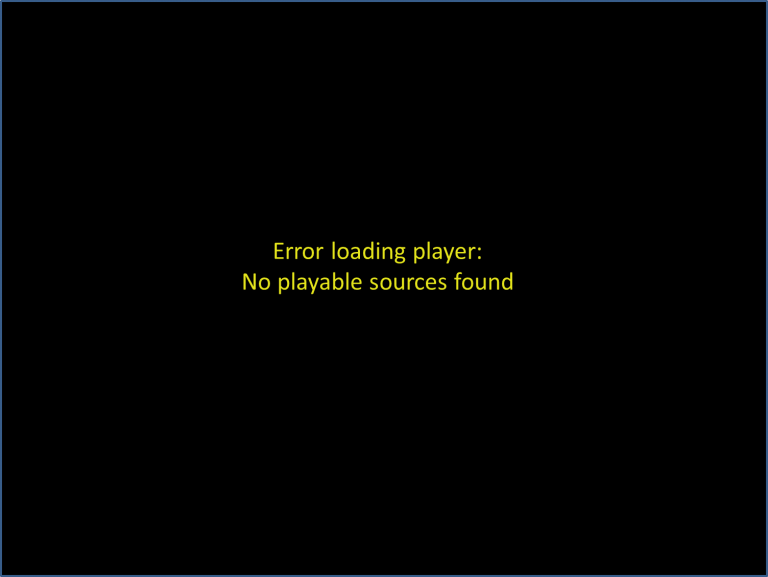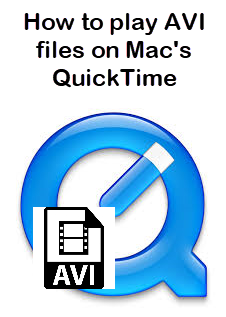
En general, puede ver videos AVI en el reproductor QuickTime de una Mac sin ningún problema. Todo lo que tiene que hacer es abrir Quick Time Player ubicado en la carpeta Aplicaciones y hacer doble clic en el archivo. De hecho, la mayoría de las últimas versiones de Quick Time son compatibles con una amplia variedad de formatos de video y codecs. Pero en algunos casos, QuickTime puede tener dificultades para reproducir el archivo AVI y puede mostrar errores como
‘El archivo.avi no está en un formato que QuickTime entienda. Es posible que necesite instalar software adicional para abrir este archivo’.
Por qué Quick Time tiene problemas para reproducir ciertos archivos AVI? Averigüemos las razones de la misma..
- Cuando los archivos AVI se comprimen utilizando codecs no compatibles con QuickTime
- Muchos archivos DivX tienen una extensión .avi, pero QuickTime no está diseñado para admitir el códec DivX de forma nativa
Debido a estas razones, QuickTime Player puede tener problemas para reproducir el archivo AVI y generar mensajes de error. Para resolver este problema y reproducir su archivo AVI sin problemas, le ofrecemos algunas soluciones simples.
1. Descargar los complementos necesarios
Si desea reproducir el archivo AVI en Quick Time player, puede instalar un complemento llamado Perian. Perian es un componente gratuito que se conoce como una navaja suiza para el reproductor QuickTime. Con Perian instalado, puedes ver varios tipos de formatos de video que Quick Time Player de otro modo no admite. Aunque Perian ya no se está desarrollando y no funciona con QuickTime 10 o superior, todavía se puede usar con QuickTime 7 y similares.
2. Convierta el archivo AVI a un formato compatible con el reproductor QuickTime
La siguiente mejor solución es convertir el archivo AVI a un formato de archivo que sea compatible con el reproductor QuickTime. El mejor formato al que puede convertir el archivo AVI es el formato MOV, ya que es nativo de Quick Time. Para realizar la conversión, existen muchas herramientas, pero asegúrese de utilizar una herramienta que sea confiable y confiable.
El uso de un convertidor de video no confiable puede dañar su archivo AVI y hacer más daño que beneficio. Además, recuerde tener una copia de seguridad del archivo de video original antes de convertir, por si acaso.
3. Usa un reproductor multimedia universal como VLC
El reproductor multimedia VLC se considera una navaja suiza para todo tipo de archivos de video. Por supuesto, a menos que no tenga una restricción para reproducir el archivo AVI solo en QuickTime, esta es la solución más simple y efectiva.
Entonces, como primer paso, adelante e instale un reproductor de medios VLC en su dispositivo Mac. Luego, simplemente abra el archivo AVI que desea reproducir en VLC y el archivo se reproducirá sin esfuerzo.
Reparar archivos AVI
Si está convirtiendo un archivo AVI o cualquier otro archivo a ese formato, es importante que use herramientas confiables. Si no lo hace, puede dañar sus archivos de video y causar daños. Por eso le recalcamos que haga una copia de seguridad del video original en la Solución 2.
En otras situaciones, comprimir archivos AVI utilizando métodos no convencionales también puede causar daños a sus archivos. En tales casos, es imperativo que repare el archivo y, para este propósito, Remo Repair es la mejor opción. Está especialmente diseñado para reparar archivos AVI No importa cuál sea la razón de la corrupción. Con esta herramienta se pueden reparar herramientas de conversión no confiables, técnicas de compresión no convencionales y muchos otros casos de corrupción.
Otra cosa buena sobre Remo Repair es que puede usarse para reparar archivos AVI en Mac así como los sistemas Windows.