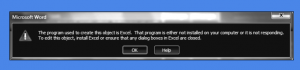
Vous avez un classeur Excel dans un document Word et vous obtenez une erreur en essayant d’ouvrir cette feuille Excel incorporée. Les erreurs courantes qui apparaissent lorsque vous essayez d’ouvrir une feuille Excel intégrée sont les suivantes:
“Microsoft Word ne peut pas démarrer l’application requise pour ouvrir ce projet. Une erreur est survenue et cette fonctionnalité ne fonctionne plus correctement. Voulez-vous réparer cette fonctionnalité maintenant? »
“Le programme utilisé pour créer cet objet est Excel. Le programme n’est pas installé sur votre ordinateur ou ne répond pas. Pour modifier cet objet, installez Excel ou assurez-vous que toutes les boîtes de dialogue d’Excel sont fermées »
“L’application serveur, le fichier source ou l’élément sont introuvables. Assurez-vous que l’application est correctement installée et qu’elle n’a pas été supprimée, déplacée, renommée ou bloquée par une stratégie.”
Ici, j’ai énuméré quelques solutions simples pour résoudre cette erreur.
Avant d’essayer ces méthodes, assurez-vous qu’il ne s’agit pas d’un problème de corruption de fichier Word. Pour vous en assurer, créez un nouveau fichier Word et Excel. Ensuite, insérez le fichier Excel dans le fichier Word nouvellement créé. Et essayez d’ouvrir Excel intégré. Si cela ne fonctionne pas, il ne s’agit pas d’un problème de corruption de fichier. Si la feuille Excel s’ouvre sans aucun problème dans le fichier Word nouvellement créé, le fichier Word présentant l’erreur peut être corrompu. Dans ce cas, utilisez l’outil Remo Repair Word et corrigez le fichier Word qui affiche une erreur. L’outil peut également être utilisé pour réparer document Word 2013 endommagé et un fichier Word créé à l’aide d’une autre version de Word, telle que 2010, 2007, 2016, etc.
Le fichier Word n’est pas corrompu, mais vous ne parvenez pas à ouvrir la feuille Excel incorporée dans le fichier Word, puis suivez les corrections ci-dessous.-
Réparer #1- Ouvrir Word en mode sans échec
Essayez d’ouvrir le fichier Word en mode sans échec, pour le faire-
- Ouvrez la fenêtre Exécuter en appuyant sur la touche Windows + R
- Ensuite, entrez Winword.exe / safe et cliquez sur le bouton Ok
Il ouvre l’application Word en mode sans échec. Maintenant, essayez d’ouvrir la feuille Excel incorporée. Si vous obtenez toujours une erreur, essayez ensuite réparer.
Réparer #2: Désactiver les compléments
- Ouvrez Excel ou Word, puis accédez à File-> Options- > Add-ins
- Au bas de la fenêtre, appuyez sur Go bouton à côté de COM Add-ins
- Désélectionner tous les compléments
- Rouvrez votre fichier Word et essayez d’ouvrir le classeur Excel
Si vous n’avez pas réussi à ouvrir la feuille Excel intégrée même après avoir désactivé les compléments, passez à la méthode suivante..
Réparer #3: Prenez aide de Outlook
- Ouvrez votre fichier Word contenant un classeur Excel
- Copiez le classeur Excel et accédez à Outlook
- Ouvrir une nouvelle fenêtre de courrier électronique et coller une feuille de calcul Excel copiée
- Et, maintenant, double-cliquez sur la feuille Excel. Quand il vous montre «Certains objets contiennent des virus pouvant être dangereux pour votre ordinateur. Il est important d’être certain que cet objet est la source de confiance. Avez-vous confiance en cet objet incorporé? ”. Appuyez sur le bouton Oui.
- Maintenant, copiez et collez-le dans votre fichier Word d’origine
- Fermer le fichier Word et le rouvrir
Vous pouvez maintenant ouvrir un classeur Excel intégré. J’espère que ces méthodes vous aideront à résoudre le problème auquel vous êtes confronté lors de l’ouverture du classeur Excel intégré sur un document Word.
