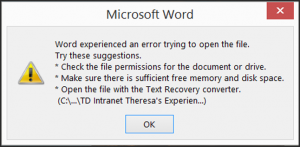
Vous avez peut-être vu que votre Word 2016 se bloquait lors de l’ouverture d’un ancien document dans Windows 10. L’application Word 2016 présente un tel comportement inhabituel sous Windows 10 en raison de divers problèmes. Voici quelques méthodes simples qui peuvent vous aider à résoudre le problème..
Réparer 1: Désactiver la vue protégée
Activée vue protégée est la principale raison pour laquelle votre Word 2016 se bloque lors de son ouverture. Par conséquent, il est préférable de le désactiver pour ouvrir Word sans aucun problème. Peu de temps après la désactivation de Protected View, ouvrez l’ancien document à l’aide de Word 2016 pour vérifier si Protected View est à l’origine du blocage ou non. Procédez comme suit pour désactiver la vue protégée:
- Allez à l’application Word et appuyez sur File languette
- Ensuite, dirigez vers Options > Trust Center -> Trust Center Settings
- Maintenant, vous devez cliquer sur Vue protégée à gauche de l’écran et décochez les cases sous Vue protégée.
- Après avoir décoché, rouvrez l’ancien document Word
Pourtant, Word se bloque lors de l’ouverture du document Word? Ensuite, la vue protégée n’est pas un problème pour le blocage. Par conséquent, essayez la deuxième méthode.
Réparer 2: Débloquer le type de fichier
Le mot risque de planter lors de l’ouverture d’un ancien document bloqué. Débloquez donc les types de document que vous souhaitez ouvrir. Pour cela, suivez la procédure mentionnée ci-dessous-
- Dans Word, sélectionnez l’onglet Fichier
- Ensuite, allez dans Options suivi de Trust Center
- Ensuite, cliquez sur Paramètres du centre de gestion de la confidentialité, puis sur Paramètres de blocage des fichiers.
- Et décochez les types de documents que vous voulez ouvrir et cliquez sur le bouton OK
Si votre application Word se bloque toujours lors de l’ouverture d’un ancien document, essayez le prochain Réparer.
Réparer 3: Réparer Office applications
- Aller à Control Panel et alors Programs and Features
- Choisissez Microsoft Office puis cliquez sur Change
- Dans la fenêtre suivante, choisissez Repair bouton
- Suivez les instructions affichées à l’écran
Une fois la réparation terminée, consultez l’ancien document et essayez de le rouvrir. Si cela ne fonctionne pas, réinstallez votre application Office..
Remarque: Parfois, Word 2016 se bloque sous Windows 10 si l’ancien document que vous essayez d’ouvrir est corrompu. Par conséquent, réparer Office 2016 Word fichier qui est corrompu à l’aide de l’outil Remo Repair Word.
