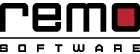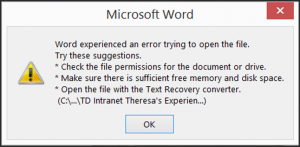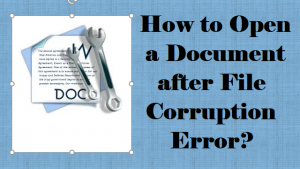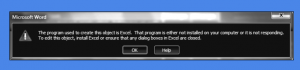Molti utenti hanno utilizzato l’ultimo Office 2016. Con tutte le nuove funzionalità, gli utenti hanno anche dovuto affrontare alcuni problemi che hanno funzionato su Office 2016. Uno dei molti problemi è che gli utenti non sono stati in grado di modificare il documento Word esistente su Office 2016. Bene, questo il problema non è così grande come lo si interpreta, in quanto vi sono modi in cui è possibile risolverlo.
Cosa puoi fare se non riesci a modificare il documento di Word 2016?
Ecco alcune delle soluzioni che puoi provare per risolvere il problema:
- Disattiva la protezione del documento
Se il tuo file Word è protetto da password, non puoi modificarlo. Si supponga di non voler inserire la password ogni volta che si accede al documento, quindi è necessario disabilitare la protezione del file ed eliminare la password.
- Apri il file Word 2016
- Vai al Developer tab (se non si dispone della scheda Sviluppatore, quindi andare a File – Options – Customize Ribbon – Developer)
- Vai a Document Protection in the Protection gruppo
- Passare al fondo e fare clic Stop Protection
- Ora inserisci la password per il documento di Word e fai clic OK
- Controlla se Office 2016 è attivato
Un altro motivo per cui non è possibile modificare il file di Word 2016 potrebbe essere quando la versione di prova di Office 2016 è scaduta. Molti utenti che non hanno scaricato Office 365 hanno scaricato la versione di prova di Office 2016 per un mese. Quindi, dopo un mese, il pacchetto di prova scadrà. Quindi, se hai scaricato la versione di prova gratuita, assicurati di acquistare l’abbonamento a Office 365.
- Disattiva i componenti aggiuntivi
I componenti aggiuntivi danneggiati possono causare problemi in Office. Quindi devi disabilitare i componenti aggiuntivi una volta per tutte. Poiché non sai quale componente aggiuntivo sta creando il problema, devi disabilitarli completamente.
- Apri Word 2016, vai a File – Options
- Clic Add-Ins, quindi disabilitare tutti i componenti aggiuntivi
- Ora riavvia il programma ed esegui senza alcun componente aggiuntivo
È possibile iniziare a installare i componenti aggiuntivi uno per uno per verificare quale causa il problema. Anche dopo aver disinstallato i componenti aggiuntivi, non è ancora possibile modificare Word doc, quindi installare tutti i componenti aggiuntivi e trovare un’altra correzione per il problema.
La reinstallazione dei programmi è un metodo popolare di risoluzione dei problemi. Quindi puoi reinstallare Office 2016 per vedere se funziona. A volte, se il file Word è danneggiato, non sarai in grado di modificarlo. In tale situazione, è possibile utilizzare lo strumento di riparazione di Word a ripara Office 2016 Word doc per liberare la corruzione e lavorare con il file come al solito.