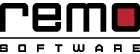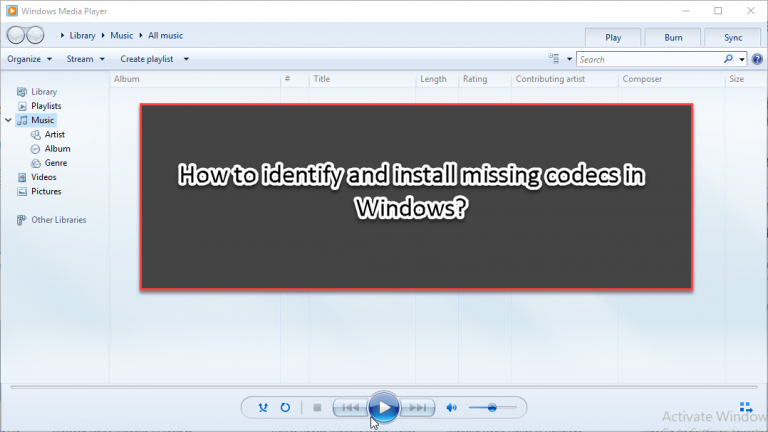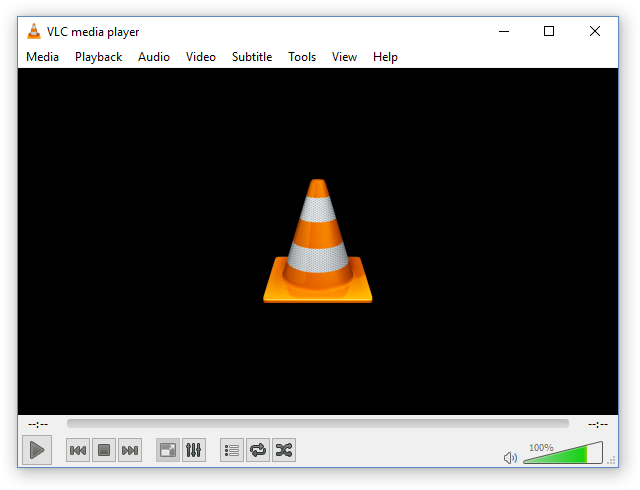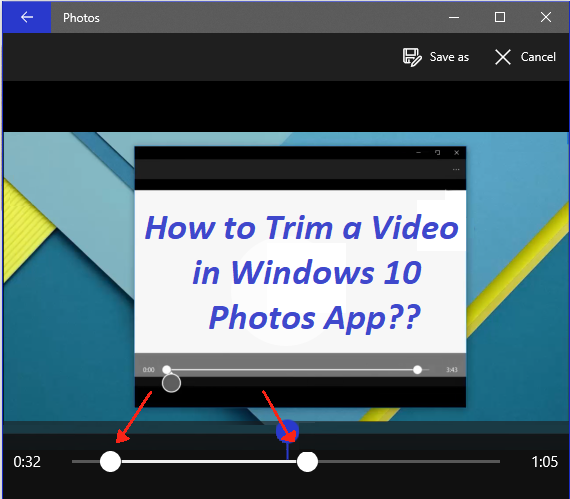
Sappiamo tutti che Microsoft ha smesso di aggiungere l’app incorporata Movie Maker nelle recenti edizioni di Windows. Pertanto, la maggior parte degli utenti che utilizzano i più recenti sistemi operativi pensa che Windows non sia in grado di modificare i propri brevi video e di utilizzare uno strumento di editing video di terze parti per modificarli.
Fortunatamente, il tuo nuovo sistema operativo Windows 10 ha uno strumento integrato per tagliare o dividere i tuoi file video. Tuttavia, molti di noi non sono a conoscenza del meccanismo integrato poiché non è un modo diretto o lo strumento app per tagliare i video / qualcosa di simile.
Foto app per ritagliare video incorporata fornita in tutte le edizioni di Windows 10 aiuta a modificare o ritagliare i tuoi video clip senza installare alcun software / plug-in aggiuntivo. Quindi, segui questa semplice guida passo-passo che spiega come tagliare un video nell’app Foto di Windows 10 in modo semplice.
Come tagliare un video nell’app Foto di Windows 10?
Passo 1: Seleziona il video che vuoi tagliare usando Photos App, fai clic con il pulsante destro del mouse su selezionare Open with and click Photos.
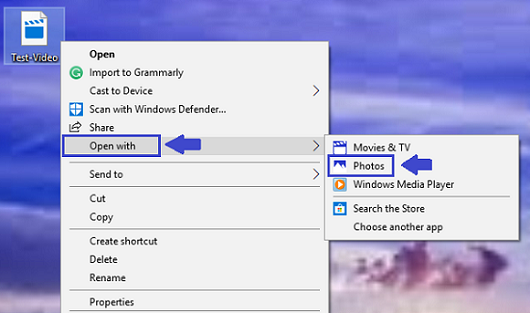
Passo 2: Una volta che il video ha iniziato a giocare Photos app, fare clic su Edit & Create button (o Diventa creativo con questo video) situato angolo in alto a destra e selezionare Trim option from the drop-down menu.
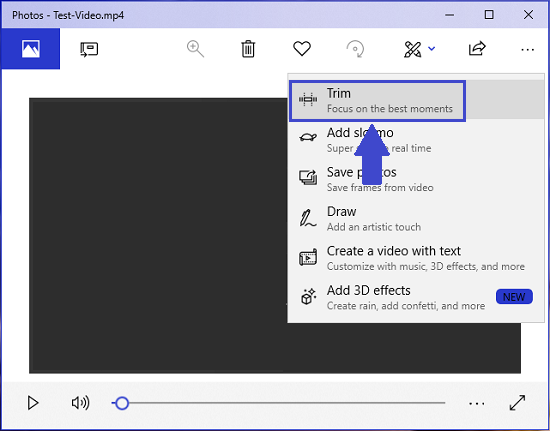
Passo 3: Ora, due nuovi cursori appariranno sul timer di riproduzione video. Regola questi cursori per selezionare la parte richiesta del video (o per rimuovere le parti non necessarie da esso).
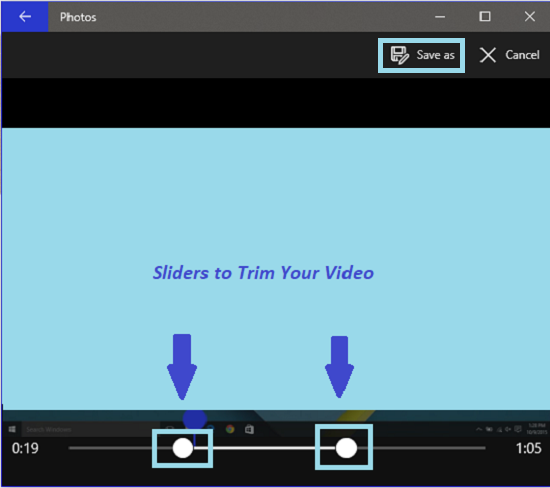
Una volta terminato il processo di ritaglio, fare clic su Save as/Save a copy pulsante (presente nell’angolo in alto a destra).
Questo è tutto. Non appena colpisci il Save as/Save a copy pulsante, la parte selezionata (parte ritagliata) del video verrà salvata come un file separato (con un nome incluso Trim alla fine) nella stessa posizione in cui si trova il video originale.
Informazioni aggiuntive: il tuo file video importante è danneggiato o danneggiato? Sei preoccupato? come riparare file video danneggiato MP4, M4V, MOV, AVI, Xvid e DivX, ecc.? Quindi, prendi l’assistenza dello strumento Remo Video Repair e correggi i tuoi tagliare video windows, danneggiati o inaccessibili dopo l’attacco di virus, danneggiamento del disco, danni al file system, crash del sistema e altro in pochi semplici Passos.
Come dividere un tagliare video windows 10?
Se si desidera dividere un file video di grandi dimensioni in più piccoli video clip, quindi
- Aprire il file video nell’app Foto di Windows, tagliarlo una volta e salvare il file
- Aprire di nuovo il video originale e tagliarlo una volta
Continuate a farlo ripetutamente fino a dividere completamente il app per tagliare i video dimensioni in un numero di piccoli clip.