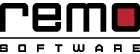Le presentazioni in PowerPoint sono modi efficaci per comunicare i tuoi pensieri al pubblico. Le diapositive possono contenere una grande quantità di informazioni che possono aiutare il pubblico a comprendere meglio l’argomento.
Il rovescio della medaglia è che se la presentazione ha una tonnellata di diapositive, attraversarla può essere un compito titanico. La maggior parte delle persone non ha voglia di andare oltre una determinata diapositiva. Per rendere le presentazioni PowerPoint interessanti, è una buona idea convertire queste diapositive in video in grado di mantenere il pubblico coinvolto.
Puoi usare lo strumento Camtasia per creare e modificare video.
Segui questi passaggi per creare un ottimo video di PowerPoint.
- Importa le diapositive di PowerPoint
Assicurati che PowerPoint sia chiuso. Apri Camtasia. Puoi cliccare Import Media per selezionare il file di PowerPoint o trascinare il file PowerPoint nell’interfaccia di Camtasia.
- Animare file PowerPoint con comportamenti
Un comportamento è fondamentalmente un’animazione che aggiunge movimento alle diapositive, creando interesse per il pubblico.
Per aggiungere un comportamento, fai clic e trascina il comportamento sulla diapositiva che desideri animare. È sempre possibile regolare il comportamento tramite la scheda Proprietà.
- Annotazioni
Annotazioni vengono utilizzate per mettere l’attenzione del pubblico su un particolare elemento o qualcosa di importante nella presentazione.
È possibile fare clic sul annotation scheda sul lato sinistro dello schermo e trascinarla nella diapositiva designata. Puoi quindi giocarci finché non trovi un posto appropriato dove posizionarlo.
- Aggiungi quiz
I quiz possono aumentare l’interesse del pubblico nella tua presentazione. Si sentono investiti in essa come la curiosità di sapere sempre la risposta giusta.
Per aggiungere un quiz, puoi fare clic Interactivity scheda sul lato sinistro del pannello e fare clic Add Quiz to Timeline.
- Guarda il video!
Riproduci la presentazione PowerPoint dall’inizio per prendere nota delle modifiche. È molto più coinvolgente di una presentazione normale.
Ripara i file corrotti di PowerPoint con il software Remo Repair PowerPoint
Se non sei riuscito ad accedere al tuo file PowerPoint, potrebbe essere a causa di corruzione. Remo Repair PowerPoint è un ottimo strumento per risolvere tutti gli errori e visualizzare i contenuti del tuo documento PowerPoint.
Lo strumento di riparazione PPT può recuperare diapositive PowerPoint con tutti gli attributi come testo, immagini, grafici, collegamenti ipertestuali, video, audio, animazioni e così via ancora intatti.
Remo Repair PowerPoint crea una struttura virtuale del file estraendo tutti gli elementi importanti del file PPT o PPTX. Dopo aver eseguito il processo di riparazione, è possibile visualizzare il contenuto del file PPT tramite la funzione Anteprima.
Il software di riparazione è supportato su tutte le versioni dei sistemi operativi Windows e Mac.
Se PowerPoint ha riscontrato un problema con il contenuto, puoi facilmente superarlo con il software Remo Repair PowerPoint.