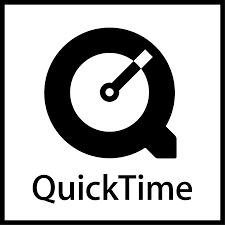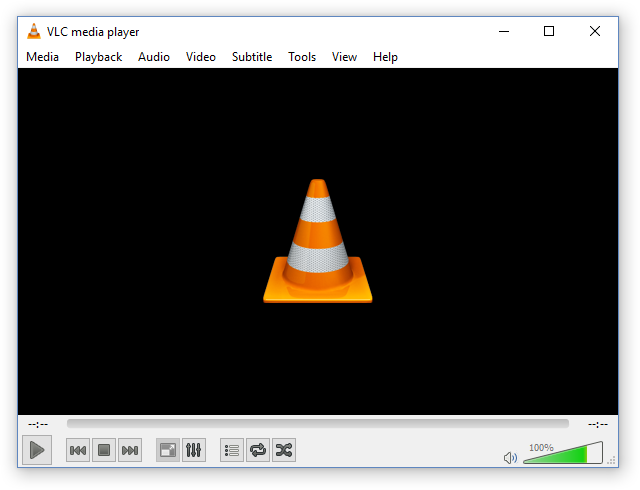Mac上のiLifeスイートの一部であるiMovieは、ビデオや写真を編集するための素晴らしいツールです。 iMovieを使用して、タイトル、テーマ、およびエフェクトをビデオファイルに追加できます。 また、iPhotoとiTunesとの統合により、写真や音楽をビデオファイルに簡単に追加することができます。 これらの利点のため、多くのユーザーがiMovieを使用します。
iMovieは、DV、HDV、AVCHD、Motion JPEG / A、MP4、MOVなどのフォーマットをサポートしています。 しかし、実際に理解することが重要なことは、iMovieがファイルフォーマットをサポートするためには、iMovieで使用されるコーデックを実際にサポートする必要があることです。 この理由から、iMovieはAVIが使用するすべてのコーデックをサポートしていないため、特定のAVIファイルの読み込みや再生に問題が発生することがあります。
つまり、AVIファイルをiMovieにインポートできないということですか? いいえ、あなたができないことを意味するわけではありません。これらのファイルをインポートするために他の方法を使用する必要があるだけです。 このガイドでは、AVIファイルをMac上のiMovieに読み込むいくつかの方法を教えていきます.
解決策1:AVIをiMovie互換フォーマットに変換する
理想的には、ファイルをMP4やMOVなどの互換フォーマットに変換することで、AVIファイルをiMovieに読み込むことができるはずです。 Wondershare Video Converter、MacX Video Converter、Movavi Converterなどのファイルを変換するためのさまざまなオプションがあります。 この記事では、ビデオコンバータを使用してAVIファイルを変換する方法を説明します。 以下の手順に従ってください.
- まず、ビデオコンバータをダウンロードしてコンピュータにインストールします
- 次に、 Add files ボタンをクリックして変換するAVIファイルを追加する
- の中に Target セクションで、ドロップダウンメニューをクリックし、目的の出力形式を選択します
- 出力形式が選択されたら、をクリックします Convert あなたのファイルを変換する
ファイルをiMovie互換のフォーマットに変換したら、簡単にインポートすることができます.
Solution 2: Remo Repairを使用して破損したAVIファイルを修復する
ファイルを互換性のあるフォーマットに変換した後でもiMovieにインポートできない場合は、おそらくあなたのAVIファイルが壊れていて、修復する必要があることを意味します。 また、AVIファイルを修復するには、Remo Repair AVIを使用することができます。 それはヘッダーの問題、AVIファイルフォーマットのエラーなどのようなあらゆる種類の破損を修復することができるので、良い選択です。「無効なファイルフォーマット」や ‘ファイルを再生できません’ それらのエラーでさえ、ツールで修復することができます。
Remo Repair AVIの良い点は、元のファイルでは実際に動作しないことです。 代わりに、ファイルからデータを抽出し、そのデータを処理します。 したがって、ソフトウェアが元のビデオを変更する機会はありません。
あなたのAVIファイルを修復することは、Remo Repair AVIを使用して3ステップのプロセスにすぎません。 ソフトウェアをダウンロードしたら、修復するAVIファイルを選択し、修復をクリックします。 ソフトウェアがファイルを修復したら、それを目的の場所に保存すれば完了です。 これは簡単で簡単です。 試用版を使用して無料でソフトウェアを試してみて、AVIファイルを修復することもできます。 だから今すぐダウンロードしてください!