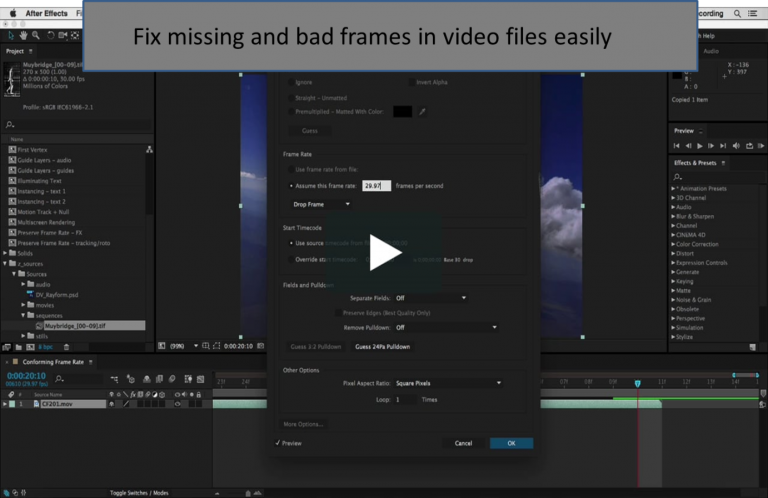このブログ記事では、破損したMOVファイルとMP4ファイルの効果的な修復方法について説明します。 しかし、修復プロセスに進む前に、MP4およびMOVファイルの破損の理由を理解することから始めましょう.
MP4およびMOVファイルの破損の理由
- コンピュータとの間でのビデオファイルの転送中にストレージデバイスを中断または取り外すと、破損する可能性があります。 これはビデオファイルの破損のためのはるかに最も一般的な理由です。
- ラウンドトリップ ビデオファイルをある形式から別の形式に複数回変換することは、ファイル構造を破損させ、破損させる可能性があることを意味します
- ビデオファイルを圧縮する不適切な方法も破損につながる可能性があります
- これらのビデオファイルが格納されている領域に不良セクタがある場合は、ファイルが破損する可能性があります
上記のいずれかの理由でビデオファイルが破損すると、ファイルが再生されない、オーディオビデオが同期していない、オーディオがない、ビデオがない、ビデオがぼやけるなどの症状が見られます。
そのような問題を解決するために、あなたは有名なVLCメディアプレーヤーを利用することができます。 はい、その通りです。 VLCはビデオの再生に使用されるだけでなく、修復ツールとしても使用できます.
- VLCプレーヤーを使用してMP4とMOVファイルを修復する
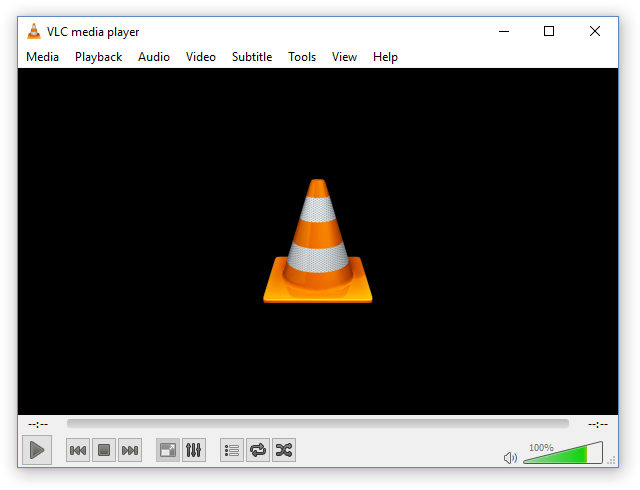
VLCメディアプレーヤーは、ビデオファイルを再生するだけでなく、それらを修復する機能も備えたオールインワンツールです。 以下はMP4とMOVファイルを修復するためにVLCメディアプレーヤーを使用することに関する指示です.
- VLCプレーヤーをまだインストールしていない場合は、まずダウンロードしてからコンピューターにインストールしてください。
- VLCプレーヤーを使用してビデオファイルを開きます。 VLCは他のメディアプレイヤーでは再生できないビデオを再生できることがあります。 ただし、ビデオが再生されない場合は、ファイルが破損していることを示すポップアップウィンドウが表示されます。
- その場合は、をクリックしてください Tools メニュー > Preferences
- の中に Input & Codecs セクション、検索 ‘Damaged or incomplete file’そして選択 Always Fix ドロップダウンで.
これはあなたがMOVとMP4ファイルの破損問題を解決するのを助けます。 あなたは問題が解決されず、問題がまだ解決しないことがわかった場合、あなたはと呼ばれるプロのビデオ修復ツールを利用することができますRemo Repair MOV.
- を使用してMP4とMOVファイルを修復Remo Repair MOV
Remo Repair MOV MP4とMOVファイルの破損を修復するための素晴らしい解決策です。 それは様々な理由によって引き起こされた破損の問題を修復することが可能です。 それはまたできます 破損したMP4ファイルを修復 とMOVファイルを簡単に。
このツールを使用するために技術的な詳細や複雑なコマンドを知る必要はありません。 あなたがする必要があるのはあなたのコンピュータでレモ修理MOVをダウンロードして破損したファイルを修復するための参照として使用される準備ができて健康なMOVファイルを用意することだけです。 それから、Repairボタンをワンクリックで、あなたの破損したファイルが修復されます。 はい、このツールを使用してビデオを修復するのは簡単です。
このソフトウェアは Windows 10で破損したMOVファイルを修復, Windows 8、Windows 7、XPおよびVista。 Macユーザーの方は、Mac版のRemo Repair MOVも使用できます.