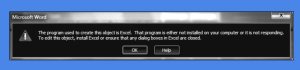
Word 문서 내에 Excel 통합 문서를 가지고 있으며이 포함 된 Excel 시트를 열려고 할 때 오류가 발생했습니다. 내장 된 Excel 시트를 열려고 할 때 나타나는 일반적인 오류는 다음과 같습니다.
“Microsoft Word에서이 프로젝트를 여는 데 필요한 응용 프로그램을 시작할 수 없습니다. 오류가 발생하여이 기능이 더 이상 제대로 작동하지 않습니다. 지금이 기능을 복구 하시겠습니까? ”
“이 개체를 만드는 데 사용 된 프로그램은 Excel입니다. 프로그램이 컴퓨터에 설치되어 있지 않거나 응답하지 않습니다. 이 개체를 편집하려면 Excel을 설치하거나 Excel의 대화 상자가 닫혀 있는지 확인하십시오 ”
“서버 응용 프로그램, 원본 파일 또는 항목을 찾을 수 없습니다. 응용 프로그램이 제대로 설치되었는지, 정책에 의해 삭제, 이동, 이름 변경 또는 차단되지 않았는지 확인하십시오.”
여기 나는이 오류를 푸는 간단한 수정을 나열했다.
이러한 방법을 시도하기 전에 Word 파일 손상 문제가 아닌지 확인하십시오. 이를 확인하려면 새 Word 및 Excel 파일을 만드십시오. 그런 다음 새로 만든 Word 파일에 Excel 파일을 삽입합니다. 그리고 내장형 Excel을 열어보십시오. 작동하지 않으면 파일 손상 문제가 아닙니다. 새로 생성 된 Word 파일에서 Excel 시트가 아무 문제없이 열리면 오류를 표시하는 Word 파일이 손상되었을 수 있습니다. 이 경우 Remo Repair Word 도구를 사용하여 오류를 표시하는 Word 파일을 수정하십시오. 이 도구는 손상된 2013 년 Word 문서 복구 2010, 2007, 2016 등과 같이 Word의 다른 버전을 사용하여 만든 Word 파일
Word 파일이 손상되지는 않았지만 Word 파일에 포함 된 Excel 시트를 열지 못하면 다음 수정 프로그램을 수행하십시오-
고치다 #1- 안전 모드에서 Word 열기
안전 모드에서 Word 파일을 열어보십시오-
- Windows + R 키를 눌러 창 열기 창 열기
- 그런 다음 Winword.exe / safe를 입력하고 확인 버튼을 누릅니다
안전 모드에서 Word 응용 프로그램을 엽니 다. 이제 임베디드 Excel 시트를 열어보십시오. 그래도 오류가 발생하면 다음 해결 방법을 시도해보십시오..
고치다 #2: 추가 기능 사용 안 함
- Excel 또는 Word를 열고 다음으로 이동하십시오 File-> Options- > Add-ins
- 창 하단에서 히트 Go 옆에있는 버튼 COM Add-ins
- 모든 추가 기능의 선택을 취소하십시오.
- Word 파일을 다시 열고 Excel 통합 문서를 열어보십시오
당신이 추가 기능을 비활성화 한 후에도 임베디드 엑셀 시트를 열지 못했다면 다음 방법으로 가십시오.
고치다 #3: Outlook의 도움 받기
- Excel 통합 문서가있는 Word 파일을 엽니 다.
- Excel 통합 문서를 복사하고 Outlook으로 이동하십시오.
- 새 이메일 창을 열고 복사 한 Excel 워크 시트 붙여 넣기
- 그리고 엑셀 시트를 더블 클릭하십시오. “일부 개체에는 컴퓨터에 해를 끼칠 수있는 바이러스가 포함되어 있습니다. 이 물체가 신뢰할 수있는 출처임을 확신하는 것이 중요합니다. 이 임베디드 객체를 신뢰합니까? “라는 메시지가 표시됩니다. 예 버튼을 누릅니다.
- 이제 복사하여 원래 Word 파일에 다시 붙여 넣으십시오.
- Word 파일을 닫은 후 다시 엽니 다.
이제 내장 된 Excel 통합 문서를 열 수 있습니다. 이 방법으로 Word 문서에 포함 된 Excel 통합 문서를 열 때 직면 한 문제를 해결할 수 있기를 바랍니..
