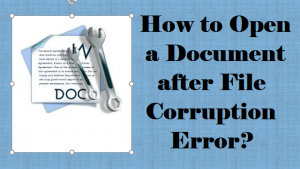
파일이 손상되지 않고 제대로 열렸다고 생각할 수도 있습니다. 실제로, 재해가 Word에서 언제 어디서나 발생할 수 있으며 Word 문서가 손상되어 파일을 열 수 없다는 파일 손상 오류가 표시되므로 사실 적합하지 않습니다. 이러한 상황에서 사용자는 열기 및 복구 명령 줄을 사용하여보다 쉽게 파일을 복구 할 수 있습니다.
수동으로 Word 문서를 복구하는 방법
파일 손상 오류가 발생한 후 문서를 복구하고 여는 단계는 다음과 같습니다:
- 우선, 클릭 File 탭 >> Open
- 지금, find the location/folder DOC 또는 DOCX 파일이 저장된 위치. 열려있는 대화 상자로 들어 가지 않으므로 최근 섹션의 파일을 열지 마십시오. Word는 파일 탭에 저장되지 않습니다. 이 대신에 Office button 선택 Open
- Choose the file 따라서 옆에있는 화살표를 선택하십시오 Open 버튼을 클릭 한 다음 Open and Repair
이것으로 Open and Repair 옵션을 사용하면 Word 파일을 수정 한 다음 파일 손상, 손상, 예기치 않은 종료, 다시 시작한 후에 열 수 있습니다.
빠른 Word 파일 복구 솔루션을 원하는 여러 사용자가 있습니다 DOCX 파일 수정 및 DOC 파일을 손쉽게 사용할 수 있습니다. 손상된 MS Word 파일에 액세스하는 가장 쉬운 방법 중 하나에 대해 알아 보겠습니다.
Remo Word Repair 도구 – 손상 후 Word 파일을 여는 쉬운 방법….
간단한 그래픽 사용자 인터페이스를 통해 Remo Word Repair 도구는 손상된 Word 파일을 복구하는 데 매우 편리합니다. Word 파일이 손상 되더라도이 소프트웨어의 도움으로 해결할 수 있습니다. 손상된 DOC 및 DOCX 파일은 몇 번의 마우스 클릭으로 수정됩니다. 이 도구를 사용하면 Word 문서를 복구하는 동안 원래 Word 파일이 변경되지 않습니다..
파일 손상 오류 후 Word 문서 복구 단계 –
- Windows 시스템에 Remo Word Repair Tool을 다운로드하고 설치하십시오.
- 프로그램을 실행하고 손상된 Word 파일을 선택하여 사용 Browse 선택권
- 다음, Repair 복구 프로세스를 시작하는 버튼
- 수리 과정이 완료되면 Preview 수리 된 파일
- 다음을 클릭하여 위치를 선택하고 복구 된 Word 문서를 저장합니다 Save 선택권
특징 Remo Word Repair 소프트웨어
Remo Repair Word 소프트웨어 복구 및 텍스트, 차트, 표, 이미지, 형식, OLE 개체, 필드, 하이퍼 링크 및 기타 Word 파일 특성을 단 몇 분 만에 복구합니다. 이 도구는 내부 및 외부 하드 드라이브, 메모리 카드, 펜 드라이브 및 기타 저장 장치에 저장된 Word 파일을 복구하는 데 사용할 수 있습니다. 또한 Windows 10, Windows 8, Windows 7, Windows Vista 및 Windows XP 등 모든 최신 Windows 운영 체제에서 쉽게 실행할 수 있습니다.
앞으로 Word 파일 손상을 피하는 방법?
글쎄, 파일이 Windows에서 장치가 열려있을 때 연결이 끊긴 USB 장치에 파일을 저장할 때 문제가 발생합니다. Windows 작업 표시 줄의 안전 제거 하드웨어 아이콘을 사용하여 파일이 손상되지 않도록 할 수 있습니다. 이 옵션을 찾을 수없는 경우 알림 영역에서 위쪽 화살표를 클릭하여 숨겨진 아이콘을 미리 봅니다.
백업 후 손상된 파일을 복구 할 수도 있습니다.
백업이 없다면 위에서 언급 한 방법이 도움이 될 것입니다. 그리고이 기사는 손상 후 Word 문서를 복구하고 열 수있는 최상의 솔루션으로 구성되어 있음이 분명합니다. 사용자가 수동 또는 전문 방법을 선택하는지 여부는 사용자에게 전적으로 달려 있습니다.
