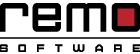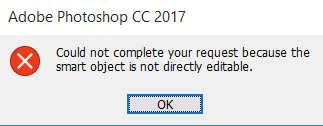
Inleiding tot lagen en slimme objecten
Een laag in Photoshop, zoals de naam doet vermoeden, is een bestand dat u op elkaar kunt stapelen. Een nieuwe afbeelding heeft slechts één laag. Maar wanneer u meer lagen bovenop deze originele afbeelding toevoegt, kunt u meer gegevens toevoegen of ze alleen gebruiken voor kleur- of toonaanpassingen. Door lagen te gebruiken, kunt u een afbeelding naar wens aanpassen, zonder de originele pixels te bewerken.
Slimme objecten aan de andere kant zijn een speciaal type laag met afbeeldingsgegevens. Ze zijn ontworpen om alle oorspronkelijke kenmerken van de laag te bevatten en geven je ook de vrijheid om een grondige niet-destructieve bewerking van de laag uit te voeren.
Oplossing om de fout te herstellen ‘Kon uw verzoek niet voltooien omdat het slimme object niet direct bewerkbaar is’
Maar het bewerken van een slim object is niet erg eenvoudig en sommige gebruikers hebben geklaagd over de volgende fout bij het bewerken van een slim object.
‘Uw verzoek kan niet worden voltooid omdat het slimme object niet rechtstreeks kan worden bewerkt’.
Oplossing 1: converteer slim object naar een normale laag
De fout ‘Smart Object kan niet direct worden bewerkt’ komt vooral doordat een slim object gegevens bevat in een niet-destructief containerbestand. En daarom is het niet toegestaan dit slimme objectbestand rechtstreeks te bewerken.
Een oplossing voor dit probleem is om het slimme object naar een normale laag te converteren. Hiertoe selecteert u eerst het slimme object dat u wilt bewerken in het deelvenster Lagen en volgt u een van deze methoden.
- In de Layers paneel, dubbelklik op de Smart Objects icoon
- De tweede optie is om het slimme object naar een rasterlaag te converteren. Ga hiervoor naar Layer > Simplify Layer
- Ga naar Layer > Smart Objects > Edit Contents
- Ga naar Properties and select Edit Contents
Door een van de bovenstaande methoden te volgen, kunt u het slimme object converteren naar een normale laag, die u gemakkelijk kunt bewerken.
Oplossing 2: ontgrendel de afbeeldingslaag
In de meeste gevallen zou het omzetten van het slimme object in een normale laag (zoals uitgelegd in Oplossing 1) de fout ‘Smart Object is niet direct bewerkbaar’ moeten oplossen. Als dat echter niet helpt, kan dit zijn omdat het beeld is vergrendeld.
Volg de onderstaande instructies om de afbeelding te ontgrendelen.
- Openen de Smart Object je wilt bewerken
- Ga naar Layers en klik op de Lock icoon
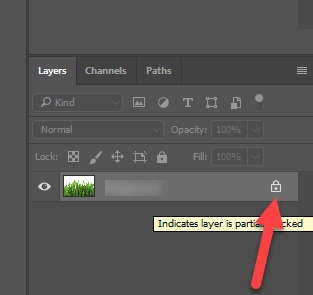
Zodra de afbeelding is ontgrendeld, zou u de inhoud zonder fouten moeten kunnen bewerken.
Conclusie
Als u lagen toevoegt, kunt u de afbeelding wijzigen zonder de oorspronkelijke pixels te wijzigen. Dit helpt in de meeste gevallen schade aan het originele beeld te voorkomen. Er zijn echter enkele gevallen die ervoor zorgen dat uw PSD-bestand beschadigd raakt of beschadigd raakt, zoals het hangen van Photoshop bij het werken aan een afbeelding of een storing in Photoshop, enz.
In dergelijke gevallen zal Remo Repair dit doen repareer corrupte PSD bestanden op je Mac of Windows. Het herstelt uw afbeelding met behulp van een alleen-lezen mechanisme, zodat alle lagen van het afbeeldingsbestand zonder wijzigingen worden hersteld. Als je een corrupte PSD-afbeelding hebt die moet worden gerepareerd, ga dan naar Remo Repair PSD en probeer het.