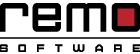PowerPoint-presentaties zijn effectieve manieren om uw gedachten aan het publiek te communiceren. Dia’s kunnen rijke hoeveelheden informatie bevatten die het publiek helpen het onderwerp beter te begrijpen.
De keerzijde ervan is dat als de diavoorstelling een heleboel dia’s bevat, het een enorme opgave kan zijn om er doorheen te gaan. De meeste mensen hebben geen zin om verder te gaan dan een bepaalde dia. Om PowerPoint-diavoorstellingen interessant te maken, is het een goed idee om deze dia’s om te zetten in video’s die het publiek in beslag kunnen nemen.
U kunt Camtasia-tool gebruiken om video’s te maken en te bewerken.
Volg deze stappen om een geweldige PowerPoint-video te maken.
- Importeer uw PowerPoint-dia’s
Zorg ervoor dat PowerPoint gesloten is. Open Camtasia. U kunt klikken Import Media om uw PowerPoint-bestand te selecteren of sleep het PowerPoint-bestand naar de Camtasia-interface.
- Animeer PowerPoint-bestand met gedrag
Een gedrag is in feite een animatie die beweging toevoegt aan uw dia’s, waardoor er interesse ontstaat in het publiek.
Om een gedrag toe te voegen, klik en sleep het gedrag naar de dia die u wilt animeren. U kunt het gedrag altijd aanpassen via het tabblad Eigenschappen.
- Aantekeningen
Annotaties worden gebruikt om het publiek te laten focussen op een bepaald element of iets belangrijks in uw presentatie.
U kunt op de klikken annotation tab aan de linkerkant van het scherm en sleep het naar de aangewezen dia. Je kunt er dan mee spelen totdat je een geschikte plaats vindt om het te plaatsen.
- Voeg quizzen toe
Quizzen kunnen de interesse van het publiek in uw presentatie vergroten. Ze voelen zich erin geïnvesteerd omdat de nieuwsgierigheid om het juiste antwoord te weten altijd bestaat.
Om een quiz toe te voegen, kunt u klikken Interactivity tab op het linkerzijpaneel en klik Add Quiz to Timeline.
- Bekijk de video!
Speel de PowerPoint-diavoorstelling vanaf het begin om de wijzigingen te noteren. Het is veel boeiender dan een normale diavoorstelling.
Reparatie corrupte PowerPoint-bestanden met Remo Repair PowerPoint-software
Als u geen toegang had tot uw PowerPoint-bestand, kan dit te wijten zijn aan corruptie. Remo Repair PowerPoint is een uitstekende tool om alle fouten op te lossen en de inhoud van uw PowerPoint-document te bekijken.
De PPT-reparatietool kan PowerPoint-dia’s herstellen met alle attributen zoals tekst, afbeeldingen, grafieken, hyperlinks, video’s, audio, animatie enzovoort nog intact.
Remo Repair PowerPoint maakt een virtuele structuur van het bestand door alle belangrijke elementen van uw PPT- of PPTX-bestand te extraheren. Na het uitvoeren van het reparatieproces kunt u de inhoud van uw PPT-bestand bekijken via de Preview-functie.
De reparatiesoftware wordt ondersteund in alle versies van Windows- en Mac-besturingssystemen.
Als PowerPoint heeft een probleem met de inhoud gevonden, je kunt het gemakkelijk overwinnen met Remo Repair PowerPoint software.