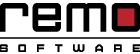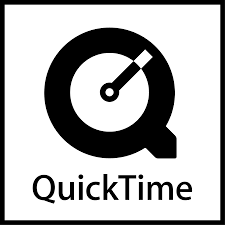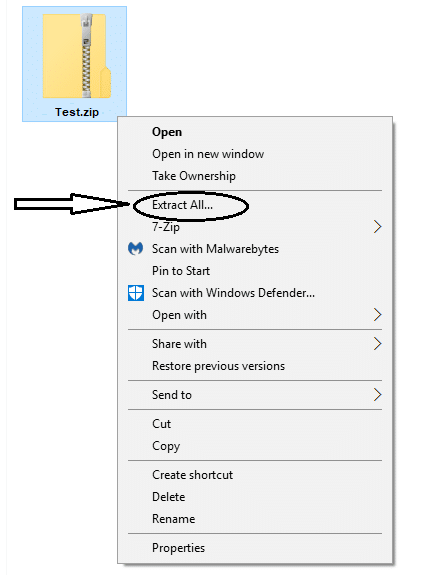iMovie, een onderdeel van de iLife-suite op Mac, is een geweldige tool voor het bewerken van video’s en afbeeldingen. Met iMovie kunt u titels, thema’s en effecten aan het videobestand toevoegen. Dankzij de integratie met iPhoto en iTunes is het eenvoudig om foto’s en muziek aan uw videobestanden toe te voegen. Vanwege deze voordelen gebruiken een aantal gebruikers iMovie.
iMovie ondersteunt in het algemeen formaten zoals DV, HDV, AVCHD, Motion JPEG / A, MP4 en MOV. Maar wat echt belangrijk is om te begrijpen, is dat het voor iMovie om een bestandsindeling te ondersteunen eigenlijk de codecs die erin worden gebruikt moet ondersteunen. Vanwege deze reden kunt u problemen tegenkomen bij het importeren of afspelen van bepaalde AVI-bestanden, omdat iMovie niet alle codecs ondersteunt die AVI gebruikt.
Betekent dit dat je geen AVI-bestanden naar iMovie kunt importeren? Nee, het betekent niet dat u het niet kunt, alleen dat u andere methoden moet gebruiken om deze bestanden te importeren. En in deze gids leren we u enkele methoden om AVI-bestanden te importeren naar iMovie op een Mac.
Oplossing 1: AVI converteren naar een iMovie-compatibel formaat
Idealiter zou u in staat moeten zijn om AVI-bestanden naar iMovie te importeren door het bestand naar een compatibel formaat zoals MP4 of MOV te converteren. Er zijn verschillende opties om je bestand te converteren zoals Wondershare Video Converter, MacX Video Converter, Movavi Converter om er maar een paar te noemen. Hier in dit artikel laten we je zien hoe je je AVI-bestand converteert met een video-omzetter. Volg de onderstaande stappen.
- Download als eerste stap een video-omzetter en installeer deze op uw computer
- Klik vervolgens op de Add files om het AVI-bestand toe te voegen dat geconverteerd moet worden
- In de Target sectie, klik op het vervolgkeuzemenu en selecteer het gewenste uitvoerformaat
- Zodra het uitvoerformaat is geselecteerd, klikt u op Convert om uw bestand te converteren
Zodra het bestand is geconverteerd naar een iMovie-compatibel formaat, zou u het gemakkelijk moeten kunnen importeren.
Oplossing 2: gebruik Remo Repair om corrupte AVI-bestanden te herstellen
Als u het bestand niet in iMovie kunt importeren, zelfs niet nadat u het naar een compatibel formaat hebt geconverteerd, betekent dit waarschijnlijk dat uw AVI-bestand corrupt is en moet worden gerepareerd. En om uw AVI-bestand te herstellen, kunt u Remo Repair AVI gebruiken. Het is een goede keuze, omdat het allerlei soorten corruptie zoals header-problemen, AVI bestandsformaat fouten etc. kan repareren. Als u fouten ziet zoals ‘Ongeldige bestandsindeling’ of ‘kan het bestand niet afspelen’ enz., zelfs die fouten kunnen door de tool worden hersteld. </ p>
Het goede aan Remo Repair AVI is dat het niet echt werkt op uw originele bestand; in plaats daarvan extraheert het gegevens uit uw bestand en werkt het aan die gegevens. Er is dus geen kans dat de software je originele video verandert.
Repairing your AVI file is only a 3 step process using Remo Repair AVI. After you have downloaded the software, choose the AVI file to repair and click Repair. Once the software repairs your file, save it in the desired location and you’re done. It’s that simple and straightforward. You can even try out the software for free and repair your AVI file using the trial version. So go ahead and download now!