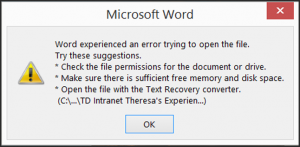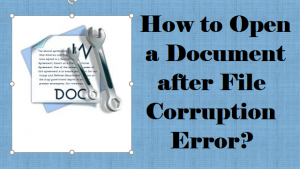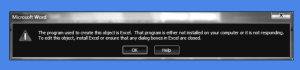Mange brugere har brugt den nyeste Office 2016. Med alle de nye funktioner har brugerne også været udsat for nogle problemer, der virker på Office 2016. Et af de mange problemer er, at brugerne ikke kunne redigere eksisterende Word-dokument på Office 2016. Nå dette Problemet er ikke så stort, som du fortolker det, da der er måder, hvorpå du kan rette det.
Hvad kan du gøre, hvis du ikke kan redigere Word 2016-dokument?
Her er nogle af de rettelser, du kan prøve at løse problemet:
- Deaktiver dokumentbeskyttelse
Hvis din Word-fil er beskyttet med adgangskode, kan du ikke redigere den. Antag at du ikke vil indtaste adgangskoden hver gang du får adgang til dokumentet, så skal du deaktivere filbeskyttelsen og slette adgangskoden.
- Åben Word 2016-fil
- Gå til Developer tab (hvis du ikke har fanen Udvikler, skal du gå til File – Options – Customize Ribbon – Developer)
- Gå til Document Protection i Protection gruppe
- Naviger til bunden og klik Stop Protection
- Indtast nu adgangskoden til Word-dokumentet, og klik på OK
- Kontroller, om Office 2016 er aktiveret
En anden grund til, at du ikke kan redigere Word 2016-filen, kan være, når Office 2016-prøveperioden er udløbet. Mange brugere, der ikke havde Office 365, hentede Office 2016-prøven i en måned. Så efter en måned udløber prøvepakken. Så hvis du har downloadet gratis prøveversionen, så sørg for at købe Office 365 abonnement.
- Deaktiver tilføjelser
Korrupte tilføjelser kan forårsage problemer i Office. Så du skal deaktivere tilføjelsesprogrammerne en gang for alle. Da du ikke ved, hvilket tilføjelsesprogram der skaber problemet, skal du deaktivere dem helt.
- Åben Word 2016, gå til File – Options
- Klik Add-Ins, Sluk derefter alle tilføjelsesprogrammerne
- Genstart nu programmet og kør uden nogen tilføjelse
Du kan begynde at installere tilføjelsesprogrammerne en efter en for at kontrollere, hvilken der forårsager problemet. Selv efter afinstallation af tilføjelser kan du stadig ikke redigere Word-doc, derefter installere alle tilføjelsesprogrammerne og finde en anden løsning til problemet.
Geninstallere programmer er en populær fejlfinding metode. Så du kan geninstallere Office 2016 for at se, om det virker. Nogle gange, hvis Word-filen er beskadiget, vil du ikke kunne redigere den. Under en sådan situation kan du bruge Word Reparation Tool til reparation Office 2016 Word doc at befri korruptionen og arbejde med filen som sædvanlig.