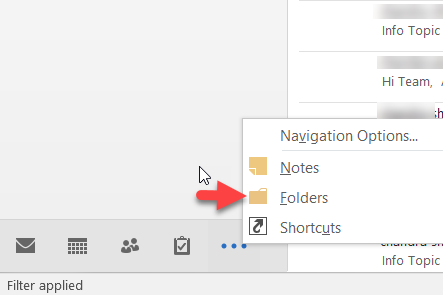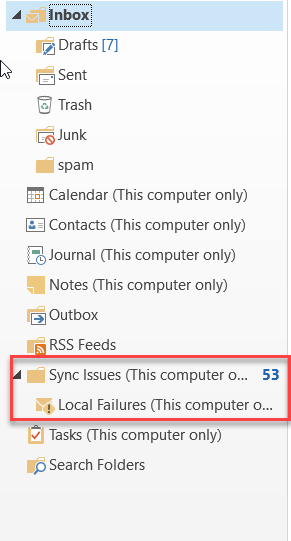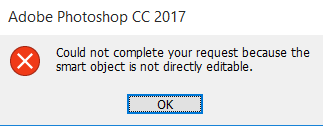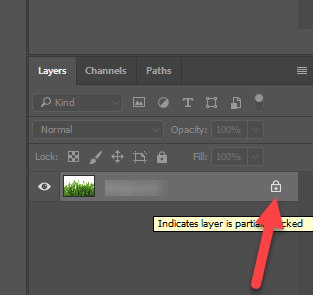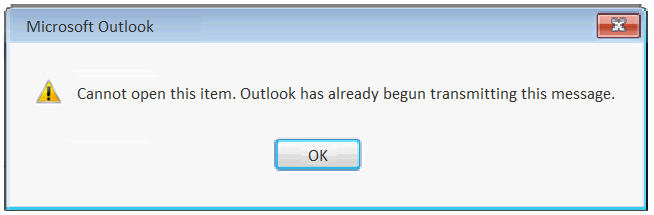
Det er en almindelig situation, hvor hver Microsoft Outlook-bruger måske kommer over en eller anden dag. Du har skrevet en email, klik på Send-knappen, og e-mailen går til Udbakke mappe. Efter et stykke tid sendes emailen fra din konto og forsvinder fra udbakken, og du kan finde den i mappen Sendte varer.
Men kun nogle få af os kan gå igennem det forskellige tilfælde, hvor du støder på en fejl, der siger “Kan ikke åbne denne genstand. Outlook er allerede begyndt at sende denne meddelelse “, når du forsøger at sende eller åbne den nuværende email i mappen Udbakke.
Typisk er en e-mail, der sidder fast i udbakken på grund af mange grunde som forkert internetforbindelse, et internt problem med Microsoft Outlook-applikationen, den store størrelse af e-mailen osv.
Hvordan løses “Kan ikke åbne denne genstand. Outlook har allerede begyndt at sende denne meddelelse “Fejl?
Du kan dog prøve nedenstående fejlfindingsteknikker for at løse fejlmeddelelsen “Kan ikke åbne denne genstand. Outlook har allerede begyndt at sende denne meddelelse “på en hurtig måde.
Trin 1: Slet Email fra udbakken
Gå til Udbakke, dobbeltklik på e-mailen. Hvis det åbnes, skal du slette det.
Hvis e-mailen ikke vises, skal du enten højreklikke på den og vælge Slet eller trække den til Draft mappe. Fra Draft mappe, enten Discard e-mailen eller forsøge at sende den igen.
Trin 2: Slet e-mail fra udbakke i offline-tilstand
I Microsoft Outlook 2007 eller tidligere versioner:
- Gå til File menuen og vælg Work Offline

I Microsoft Outlook 2010 eller senere versioner:
- Klik på Send / Receive fane fra øverste panel og vælg Work Offline

Prøv nu #Trin 1 for at slette / sende e-mailen fra din udbakke-mappe i offline-tilstand.
Yderligere Information: Har du mistede nogle vigtige e-mails i Outlook? Uheld slettet vigtige Outlook-e-mails eller andre emner fra din e-mail-konto? Derefter gøre brug af Remo Repair Outlook. En prisbelønnet Outlook reparation værktøjssæt, som nemt kan hent slettede e-mails i Outlook 2013, 2010, 2016, 2007, 2000 og Outlook 2003 på enhver version af Windows-operativsystemet i kun tre enkle trin. |
Trin 3: Prøv sikker tilstand
Hvis du arbejder i offline-tilstand, undlader du at hjælpe dig med at løse fejlen “Kan ikke åbne denne genstand. Outlook er allerede begyndt at sende denne meddelelse “og derefter starte Outlook i fejlsikret tilstand og forsøge at løse fejlen.
At starte Outlook i fejlsikret tilstand;
- Holde nede CTRL nøgle og åbne Outlook-appen (ved at klikke på ikonet Outlook fra Taskbar eller Start menu)
- Klik Yes når du bliver bedt om det “Vil du starte Outlook i sikker tilstand?”

Nu har du åbnet Outlook i fejlsikret tilstand, så følg instruktionerne nævnt i #Trin 1 og send e-mailen. Hvis ikke, skal du slette det.
Trin 4: Opret ny PST og Slet Outbox Email
I MS Outlook 2007 og ældre udgaver:
Klik File menu, vælg New og vælg Outlook Data File…
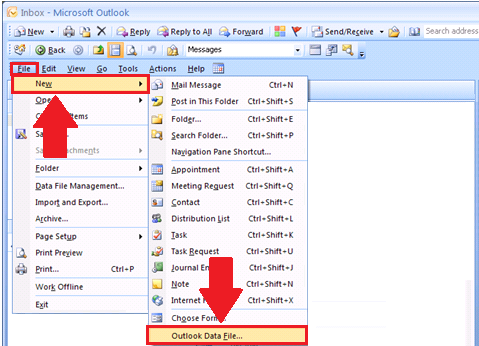
I MS Outlook 2010 og nyere udgaver:
- Vælg Account Settings from the File menu, vælge Account Settings… and click Add…
- Give a name for the ny Outlook Data File (PST) og klik på OKbutton.
- Vælg den nyoprettede Outlook-datafil (.pst) og vælg “Set as Default” option.
- Klik OK og luk Outlook.
- Restart Outlook og gå til den sekundære Outbox mappe (den fra din oprindelige .PST-fil).
- Flyt den e-mail, der sidder fast i udbakken til din Drafts mappe, så prøv at sende eller slette (kassere) den.
- Indstil nu din oprindelige PST-fil (gammel en) som standard Outlook Data File og slet den nyoprettede PST-fil. Genstart Outlook.

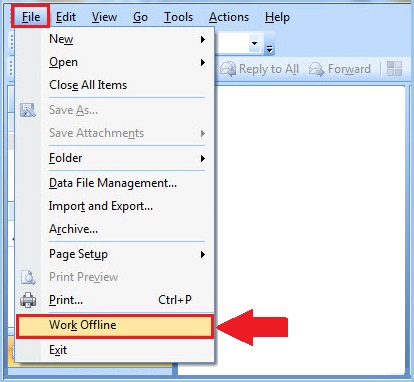
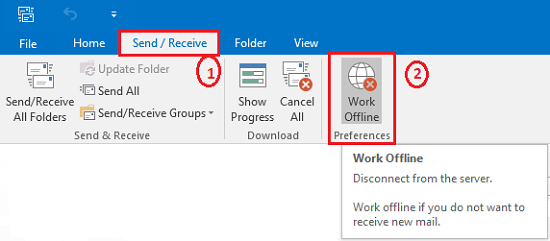
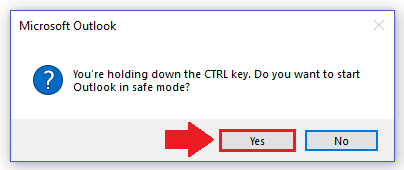

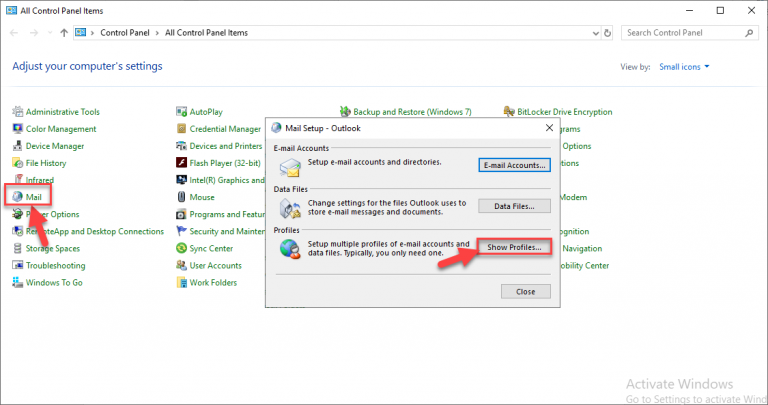
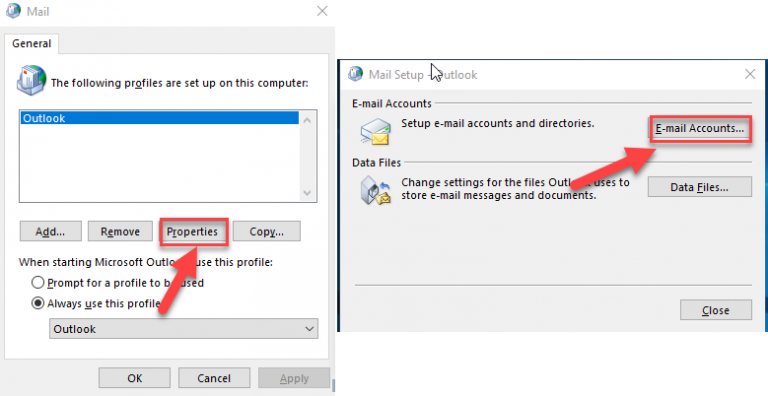
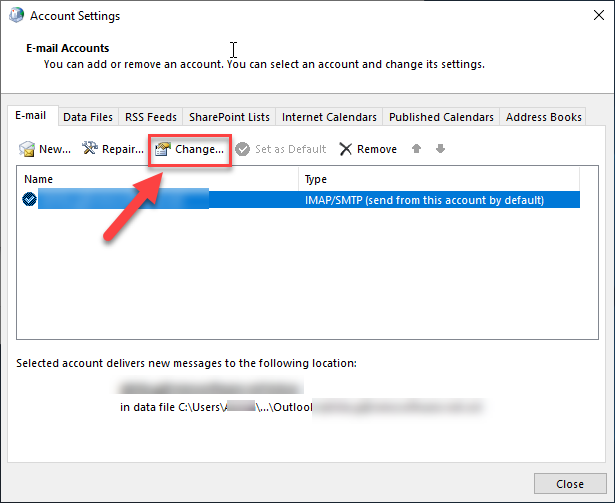
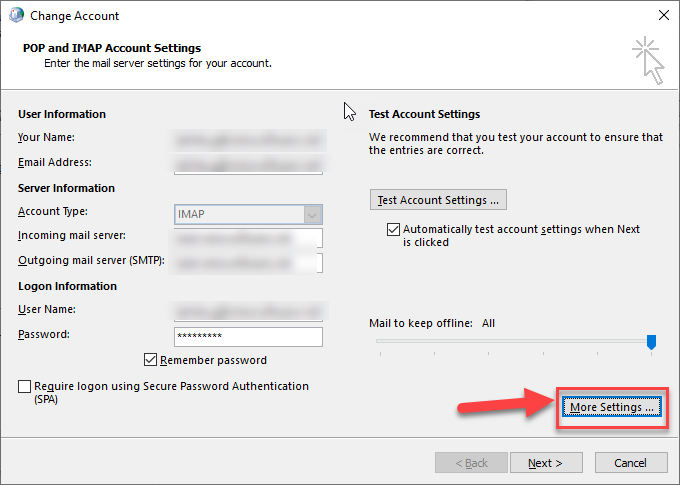
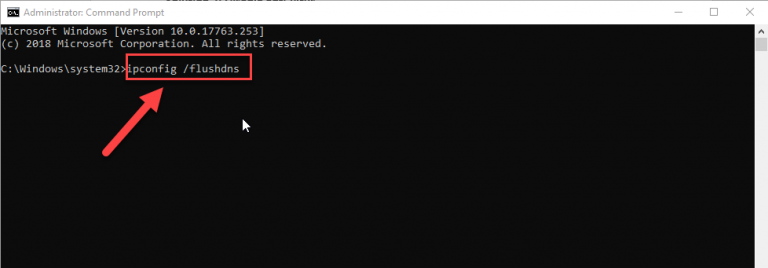
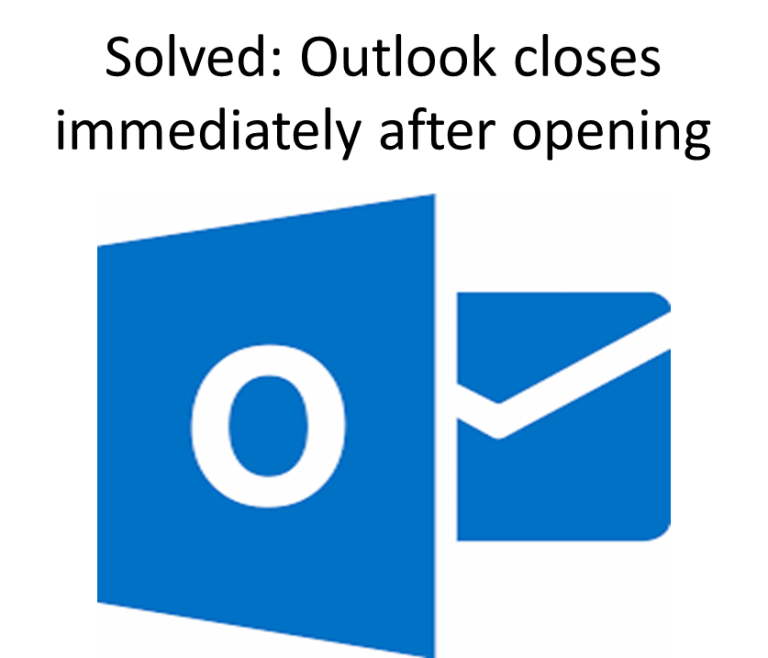
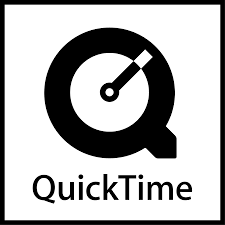

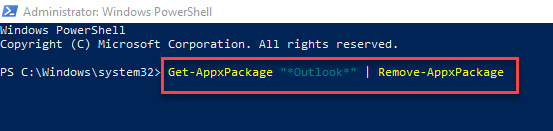
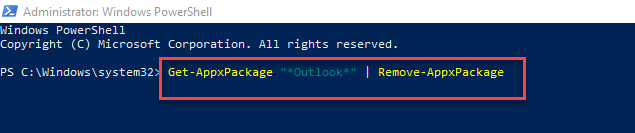
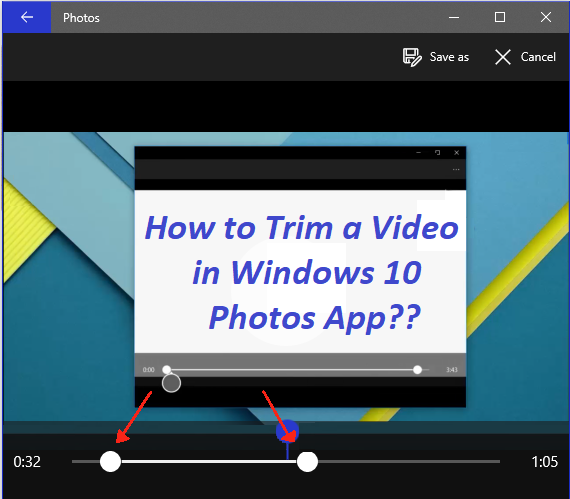
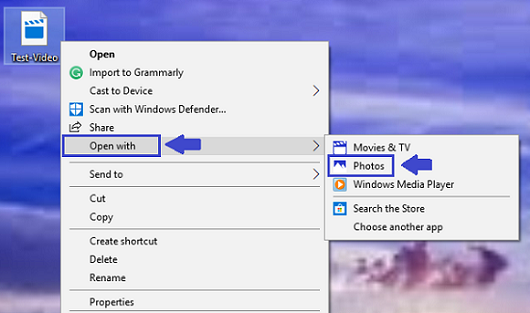
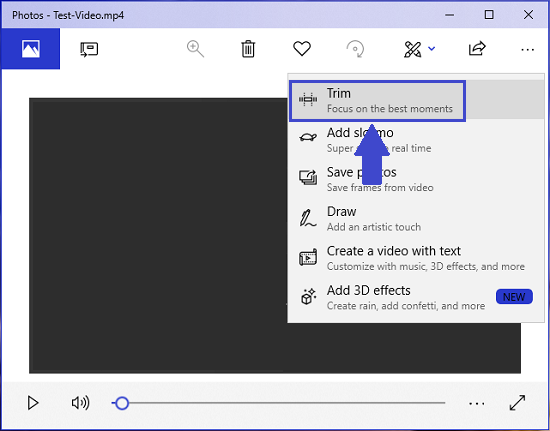
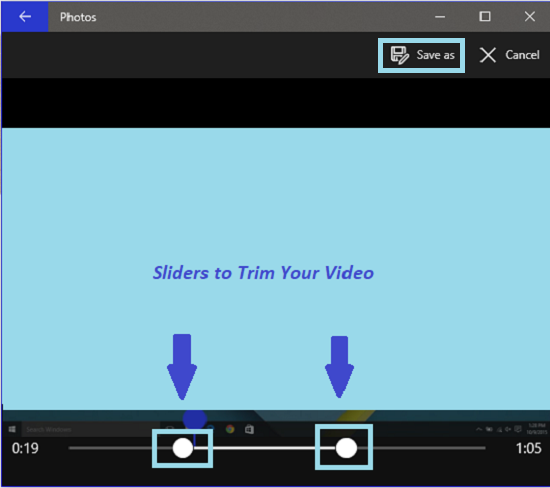
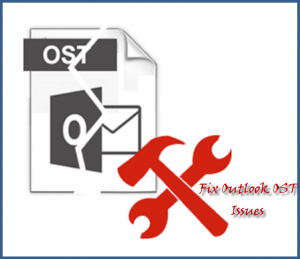 Microsoft Outlook er velkendt e-mail-klient i nutidens æra, som bruges af næsten alle virksomheds- og organisationsfolk. Det bruges meget, da det giver dig mulighed for at arbejde selv i offline-tilstand. Og alt offlinearbejde bliver gemt i OST-mappe. Denne OST-mappe bliver synkroniseret til Exchange Server, når forbindelsen er tilgængelig. Selvom det giver mange unikke egenskaber, har dette også nogle ulemper, som kan være til skade for dig, mens du bruger det.
Microsoft Outlook er velkendt e-mail-klient i nutidens æra, som bruges af næsten alle virksomheds- og organisationsfolk. Det bruges meget, da det giver dig mulighed for at arbejde selv i offline-tilstand. Og alt offlinearbejde bliver gemt i OST-mappe. Denne OST-mappe bliver synkroniseret til Exchange Server, når forbindelsen er tilgængelig. Selvom det giver mange unikke egenskaber, har dette også nogle ulemper, som kan være til skade for dig, mens du bruger det.