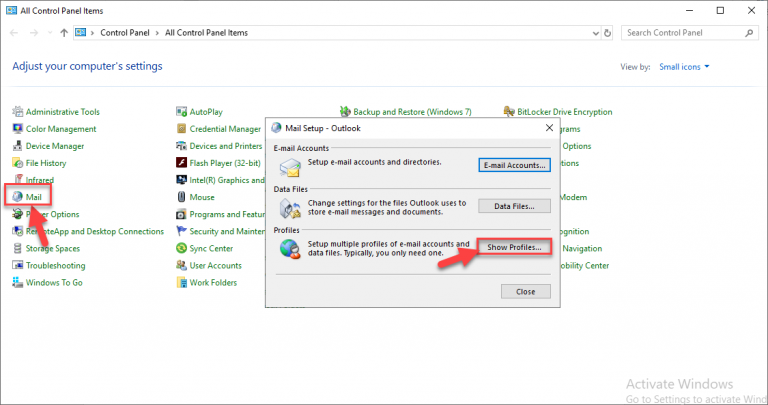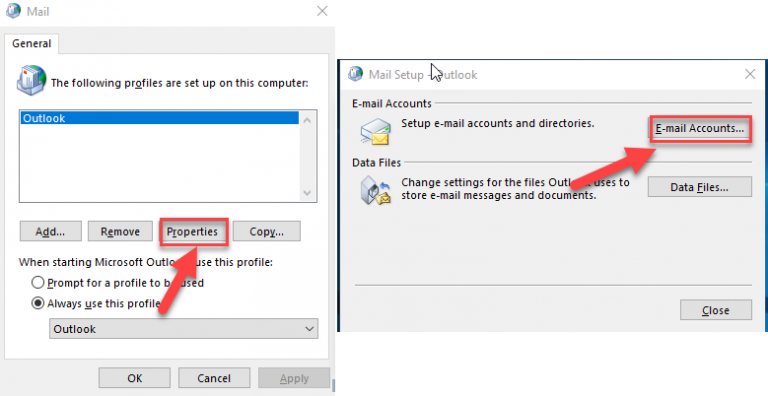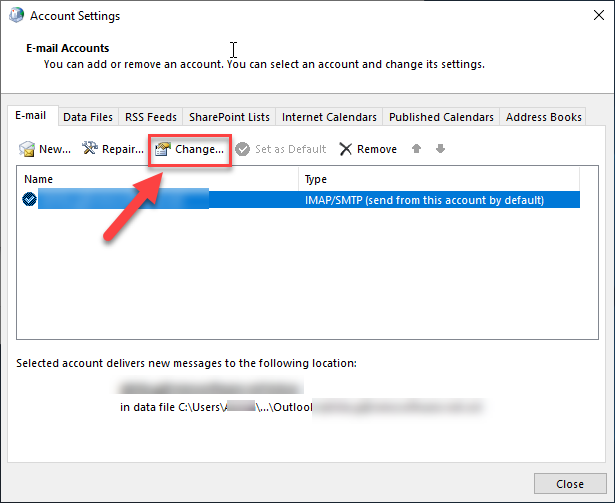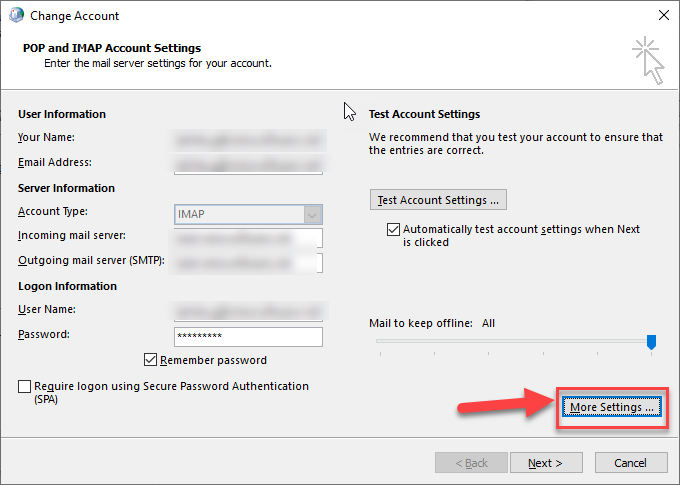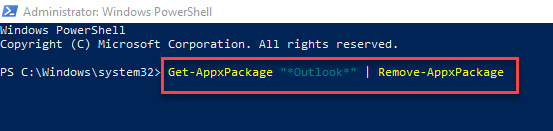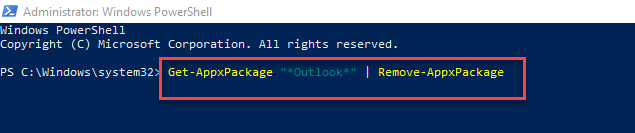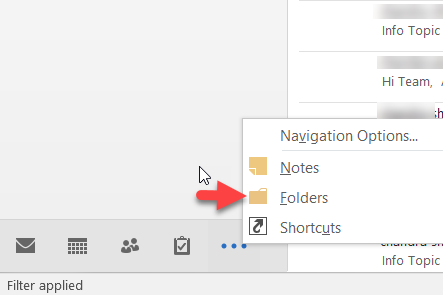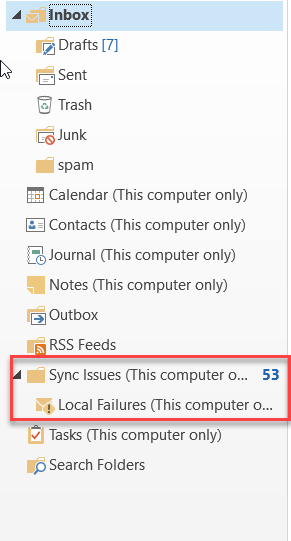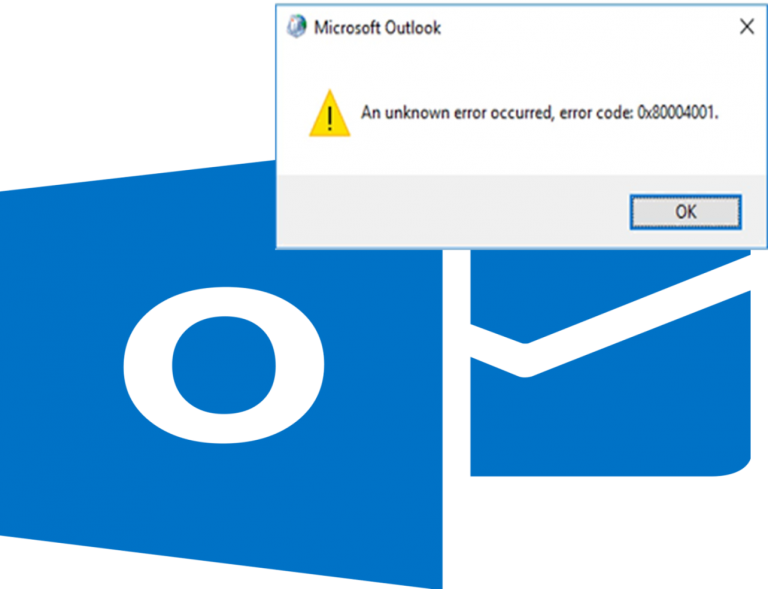Har du opdaget en situation, hvor du skriver en email i Outlook og klik Send, men e-mailen bliver ikke leveret? I stedet bliver du smidt en fejl
‘Fejl 0x80040115: Vi kan ikke fuldføre dette, fordi vi ikke kan kontakte serveren lige nu. Prøv venligst senere’.
Og du prøver igen senere kun for at få den samme besked igen. Hvad skal man gøre i sådanne situationer? Hvad er årsagerne til denne Outlook-fejl? Svar på alle disse spørgsmål sammen med løsninger til løsning af fejlen er omfattet af denne artikel. Læs videre for at finde ud af mere.
Årsager til MS Outlook-fejlen ‘0x8004015’
Hovedårsagerne til Outlook-fejlen ‘0x8004015’ er
- Korrupt installation af MS Outlook
- Skader forårsaget af virus / malware
- Den store størrelse af PST-filen
- Mail server problemer
- Problemer med internetforbindelse
- PST fil korruption
Skridt til at løse fejlen ‘0x8004015’
Løsning 1: Krypter data mellem Microsoft Outlook og Microsoft Exchange
- I søgefeltet i menuen Start skal du skrive Control Panel og åbn den
- Vælg derefter Mail > Show Profiles og vælg din profil

- Klik derefter på Properties > Email accounts

- Vælg din e-mail-konto og klik Change

- Klik i vinduet der åbnes More Settings > Security

- Marker afkrydsningsfeltet, der svarer til ‘Encrypt data between Microsoft Office Outlook and Microsoft Exchange’ og gem ændringer
Løsning 2: Deaktiver anti-virus
Hvis du ikke kan sende e-mails og modtager en fejl ‘0x80040115’ i Outlook, kan det også skyldes anti-virus i dit system. For at løse dette problem skal du deaktivere din antivirus midlertidigt og forsøge at sende e-mails. Hvis du er i stand til at sende dem, så er det et antivirus-relateret problem.
Løsning 3: Ryd DNS-cache
I visse situationer kan du slette DNS-cache eller flush DNS, som det almindeligvis kaldes, for at løse problemer med at sende e-mails. Her er instruktioner om at spyle DNS i dit system.
- På søgefeltet i menuen Start skal du skrive Command Prompt
- Højreklik på kommandoprompt og vælg Run as Administrator
- Når kommandoprompten åbnes, skal du skrive følgende kommando
‘ipconfig /flushdns’
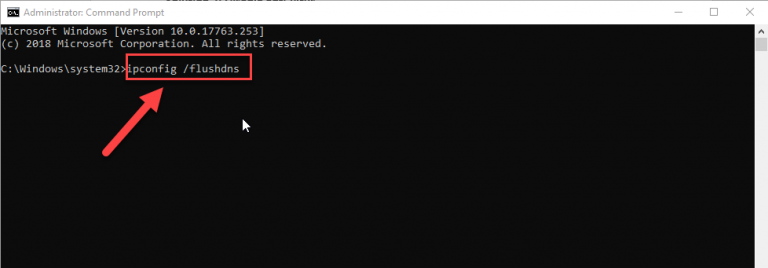
Når kommandoen kører, skal du kontrollere, om fejlen er løst, og du kan sende e-mails i Outlook.
Løsning 4: Reparer Outlook
Fejlen ‘0x80040115’ kan også skyldes en korrupt Outlook-installation. I så fald kan problemet løses ved at reparere Outlook-installationen ved hjælp af det indbyggede reparationsprogram. Følg nedenstående trin for at bruge denne funktion.
- Klik Windows + X på dit tastatur og vælg Apps & Features fra den menu, der åbnes
- Finde Microsoft Outlook/Microsoft Office og klik på den
- Klik derefter på Modify > Quick Repair
- Hvis Hurtig Reparation ikke hjælper dig, skal du vælge Online Repair for en mere intensiv reparationsproces
Løsning 5: Brug Remo Repair PST
Korruption i Outlook-datafilen kaldet PST kan føre til fejl som ‘0x80040115’. For at løse dette problem kan Remo Repair PST bruges. Dette værktøj reparerer Outlook datafil (PST) uanset årsagen til korruptionens korruption og sværhedsgrad. Når filen er repareret, kan du få adgang til alle dine Outlook-data, og du skal kunne sende e-mails uden problemer. Denne software kan ikke kun bruges til at reparere korrupte PST’er, men kan også bruges til reparere beskadigede PST filer og utilgængelige PST s.
Vi håber, at dette blogindlæg hjalp dig, og at du var i stand til at løse fejlen ‘0x80040115’ ved hjælp af en af de metoder, der blev leveret.