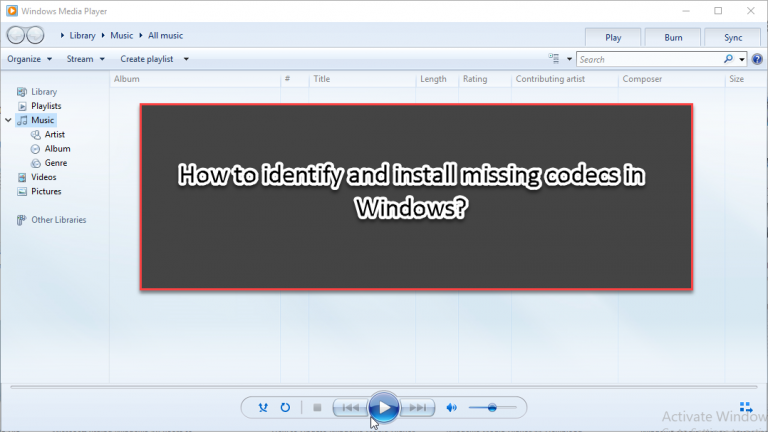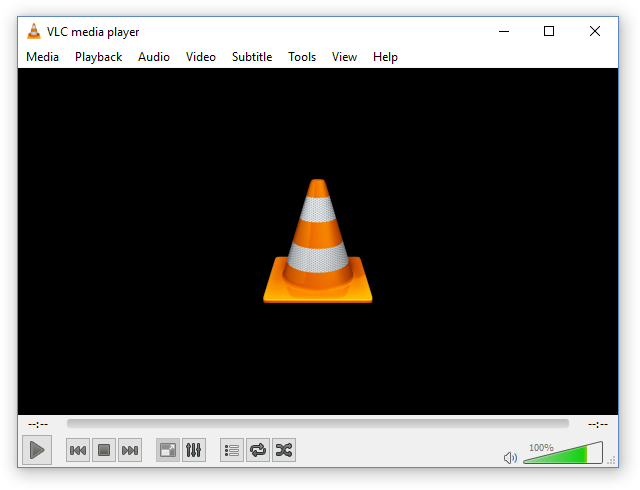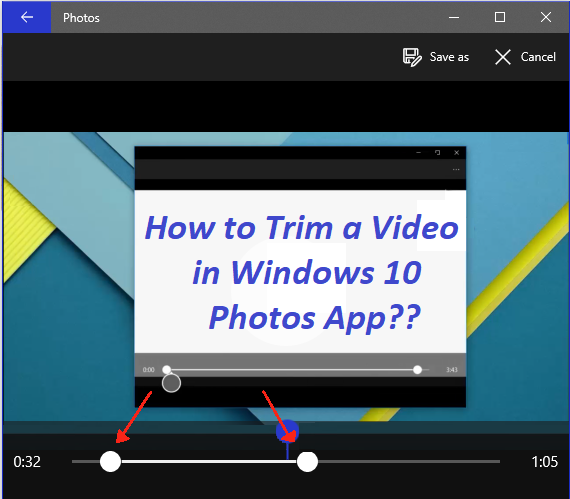
Vi ved alle, at Microsoft har stoppet tilføjelsen af den indbyggede Movie Maker-app i nyere Windows-udgaver. Således tror de fleste af de brugere, der kører de nyeste operativsystemer, at Windows ikke er udstyret til at redigere deres korte videoklip og gå til et tredjeparts videoredigeringsværktøj til at redigere dem.
Heldigvis har dit nye Windows 10-operativsystem et indbygget værktøj til at trimme eller dele dine videofiler. Men mange af os er ikke opmærksomme på den indbyggede mekanisme, da det ikke er en direkte måde eller værktøjet er opkaldt som videoredigerer / noget ens.
Photos app et indbygget image viewer program, der leveres i alle udgaver af Windows 10, hjælper med at redigere eller trimme dine videoklip uden at installere yderligere software / plugin. Så følg denne enkle trin-for-trin guide, der forklarer, hvordan du kan trimme en video i Windows 10 Photos-appen på en nem måde.
Hvordan trimmer du en video i Windows 10 Billeder Ansøgning?
Trin 1: Vælg den video, du vil trimme med Photos App, højreklik på vælg Open with and click Photos.
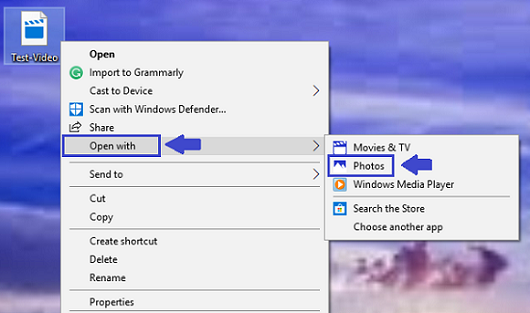
Trin 2: Når videoen begyndte at spille i Photos app, klik på knappen Edit & Create button (or Get creative with this video) placeret øverst til højre og vælg Trim option from the drop-down menu.
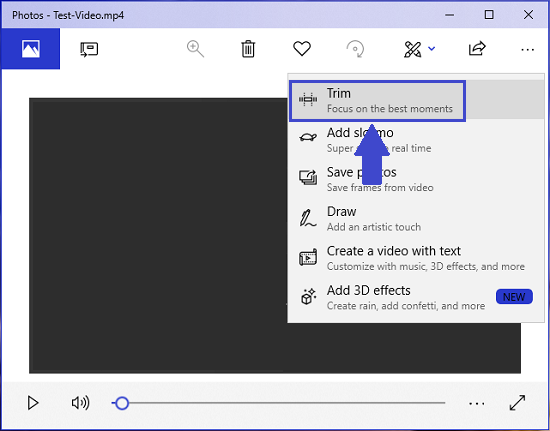
Trin 3: Nu vises to nye skydere på videoafspilningstimeren. Juster disse skydere for at vælge den ønskede del af videoen (eller for at fjerne de unødvendige dele fra den).
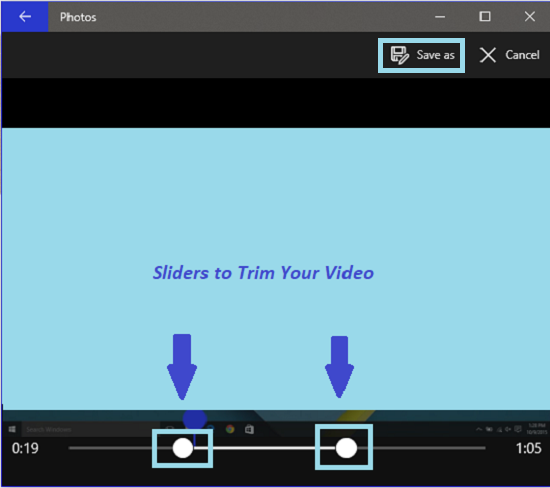
Når du er færdig med trimningsprocessen, skal du klikke på Save as/Save a copy knappen (til stede i øverste højre hjørne).
Det er det. Så snart du rammer Save as/Save a copy knappen bliver den valgte del (trimmet del) af videoen gemt som en separat fil (med et navn inkluderet Trim i slutningen) på samme sted, hvor din originale video er placeret.
Yderligere oplysninger: Er din vigtige videofil ødelagt eller beskadiget? Er du bekymret for hvordan reparere beskadiget videofil MP4, M4V, MOV, AVI, Xvid og DivX, osv.? Brug derefter værktøjet Remo Video Repair og reparer dine beskadigede, beskadigede eller utilgængelige videofiler efter virusangreb, drev korruption, filsystemskader, systemnedbrud og meget mere på blot nogle få enkle trin.
Hvordan splitses en video i Windows 10 Photos App?
Hvis du vil dele en stor videofil i flere små videoklip, så
- Åbn videofilen i Windows Photos app, trim den en gang og gem filen
- Åbn den oprindelige video igen og trim den en gang
Fortsæt med at gøre dette gentagne gange, indtil du deler den store videofil helt i en række små klip.