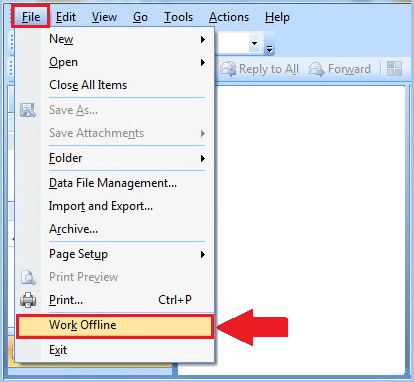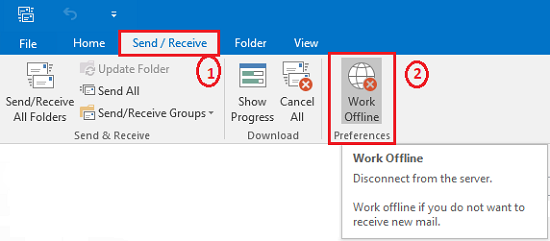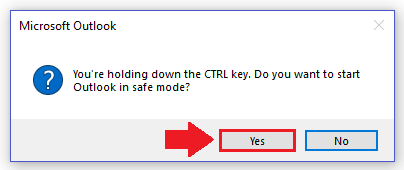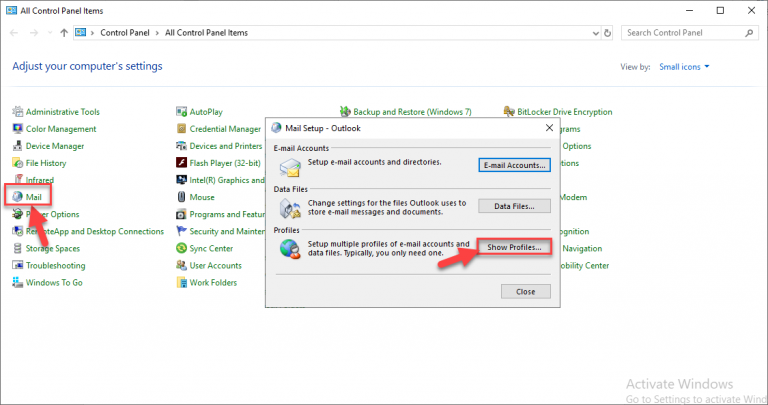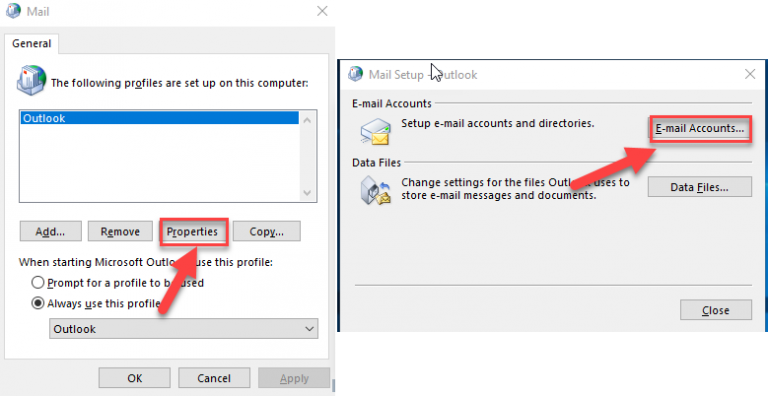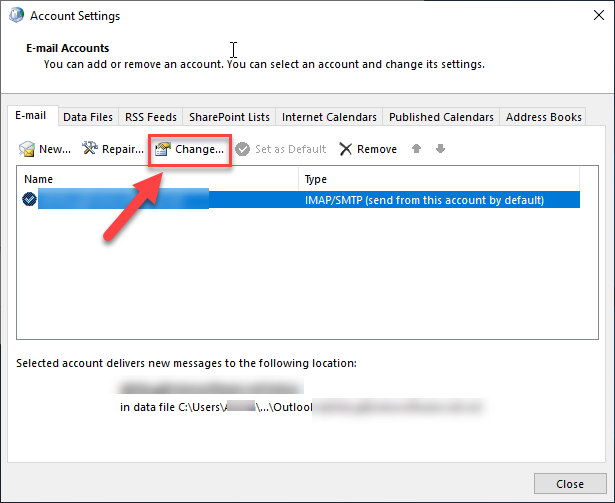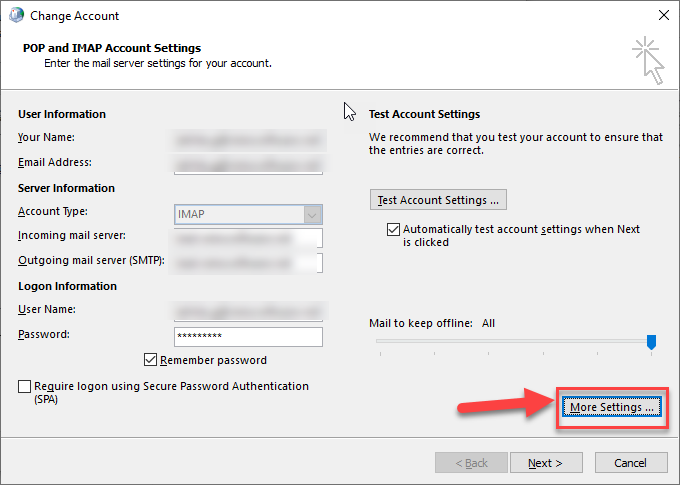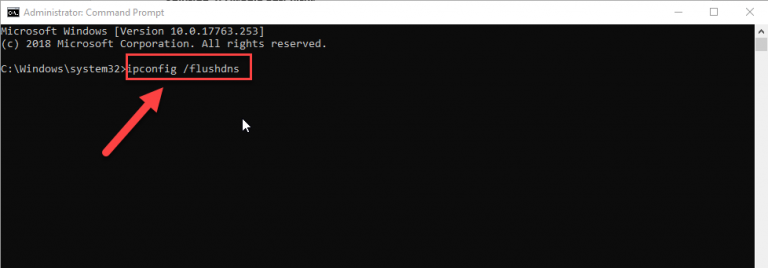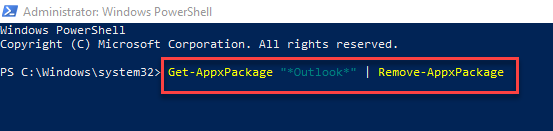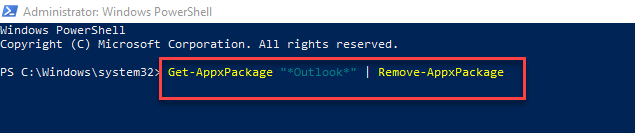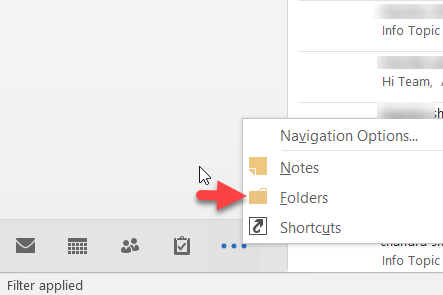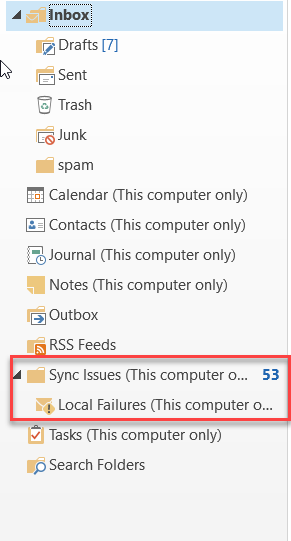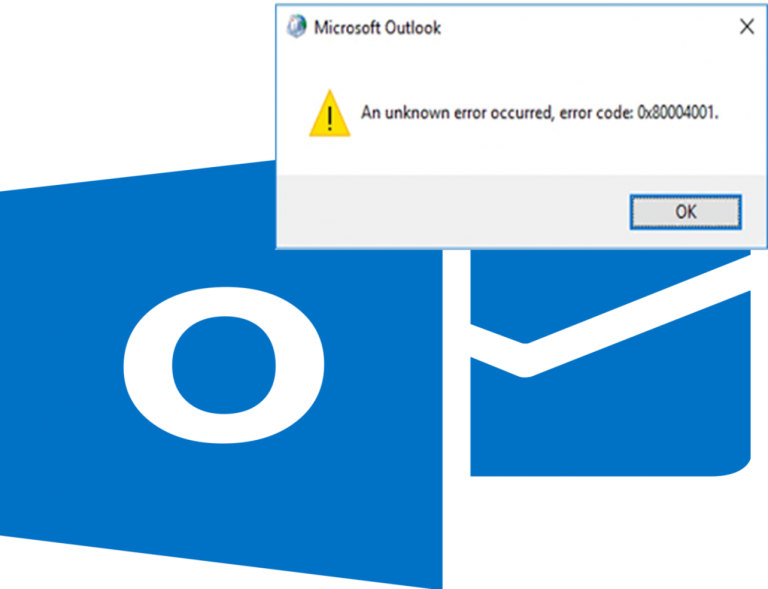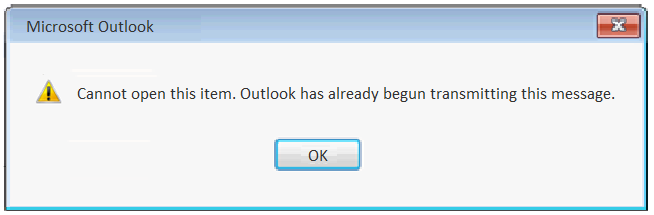
Es ist eine häufige Situation, in der jeder Microsoft Outlook-Benutzer den einen oder anderen Tag treffen kann. Sie haben eine E-Mail geschrieben, klicken Sie auf die Schaltfläche Senden, und die E-Mail wird in den Postausgangsordner verschoben. Nach einer Weile wird die E-Mail von Ihrem Konto gesendet und aus dem Postausgang entfernt. Sie finden sie im Ordner Gesendete Objekte.
Allerdings gehen nur wenige von uns möglicherweise einen anderen Fall durch, bei dem ein Fehler auftritt, der besagt: „Dieses Element kann nicht geöffnet werden. Outlook hat bereits begonnen, diese Nachricht zu senden “, wenn Sie versuchen, die E-Mail im Postausgangsordner zu senden oder zu öffnen.
Normalerweise bleibt eine E-Mail im Postausgang hängen, und zwar aus zahlreichen Gründen, z. B. durch eine fehlerhafte Internetverbindung, ein internes Problem mit der Microsoft Outlook-Anwendung, die Größe der E-Mail usw.
Wie kann man beheben? Dieses Element kann nicht geöffnet werden. Outlook hat bereits mit der Übertragung dieser Nachricht begonnen. “Fehler?
Sie können jedoch unten stehende Problembehandlungstechniken ausprobieren, um die Fehlermeldung „Dieses Element kann nicht geöffnet werden. Outlook hat bereits mit dem Übertragen dieser Nachricht begonnen.
Schritt 1: E-Mail aus dem Postausgang löschen
Gehen Sie in den Postausgang, und doppelklicken Sie auf die E-Mail. Wenn es sich öffnet, löschen Sie es.
Wenn die E-Mail nicht angezeigt wird, klicken Sie mit der rechten Maustaste darauf und wählen Sie aus Delete oder ziehen Sie es auf die Draft Mappe. Von dem Draft ordner auch Discard E-Mail senden oder erneut senden.
Schritt 2: E-Mail aus dem Postausgang im Offline-Modus löschen
In Microsoft Outlook 2007 oder früheren Versionen:
- Gehe zu File menü und wählen Work Offline

In Microsoft Outlook 2010 oder höheren Versionen:
- Klicke auf das Send / Receive registerkarte im oberen Bereich und wählen Sie Work Offline

Versuchen Sie jetzt das #Schritt 1 löschen oder Senden der E-Mail aus Ihrem Postausgangsordner im Offline-Modus.
Zusätzliche Information: Hast du verlor einige wichtige E-Mails in Outlook? Versehentlich wichtige Outlook-E-Mails oder andere Elemente aus Ihrem E-Mail-Konto gelöscht? Dann verwenden Sie Remo Repair Outlook . Ein preisgekröntes Outlook Reparatur-Toolkit, das mühelos ausgeführt werden kann gelöschte E-Mails in Outlook 2013 abrufen, 2010, 2016, 2007, 2000 und Outlook 2003 unter jeder Version des Windows-Betriebssystems in nur drei einfachen schritte. |
Schritt 3: Versuchen Sie den abgesicherten Modus
Wenn Sie nicht im Offline-Modus arbeiten, können Sie den Fehler nicht beheben. “Dieses Element kann nicht geöffnet werden. Outlook hat bereits mit der Übertragung dieser Nachricht begonnen. Starten Sie Outlook anschließend im abgesicherten Modus und versuchen Sie, den Fehler zu beheben.
So starten Sie Outlook im abgesicherten Modus;
- Runter halten CTRL und öffnen Sie die Outlook-App (durch Klicken auf das Outlook-Symbol aus Taskbar oder Start speisekarte)
- Klicken Yes wenn Sie dazu aufgefordert werden “Möchten Sie Outlook im abgesicherten Modus starten?”

Jetzt haben Sie das Outlook im abgesicherten Modus geöffnet. Folgen Sie den Anweisungen in #Schritt 1 und senden Sie die E-Mail. Wenn nicht, löschen Sie es.
Schritt 4: Neues PST erstellen und Postausgang-E-Mail löschen
In MS Outlook 2007 und älteren Editionen:
Klicken Datei wählen Sie im Menü Neu und wählen Sie Outlook-Datendatei…
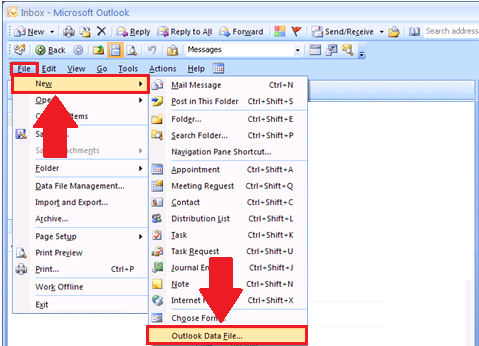
In MS Outlook 2010 und neueren Editionen:
- Wählen Account Settings from the File menu, wählen Account Settings… and click Add…
- Give a name for the neu Outlook Data File (PST) und klicken Sie auf die OK taste.
- Markieren Sie die neu erstellte Outlook-Datendatei (.pst) und wählen Sie “Set as Default” option.
- Klicken OK und schließen Sie den Outlook.
- Restart den Outlook und gehen Sie zum sekundären Outbox Ordner (der aus Ihrer ursprünglichen .PST-Datei).
- Verschieben Sie die E-Mail, die am Postausgang hängen bleibt, in Ihren Ordner Drafts versuchen Sie es dann zu senden oder zu löschen (Discard).
- Legen Sie nun Ihre ursprüngliche PST-Datei (alte) als Standard Outlook Data File fest und löschen Sie die neu erstellte PST-Datei. Starten Sie das Outlook neu.