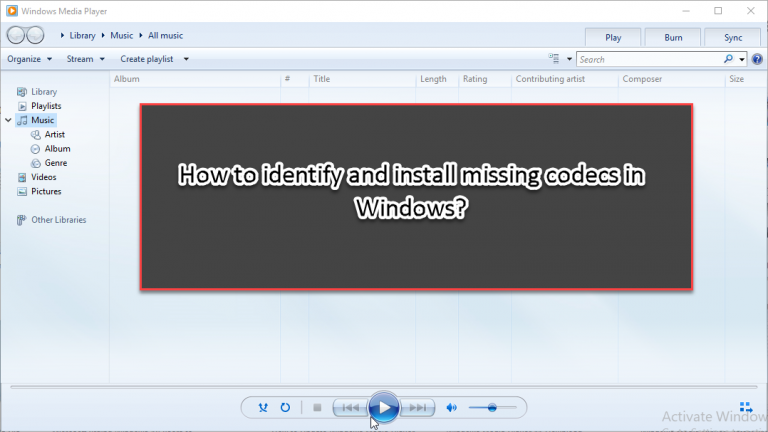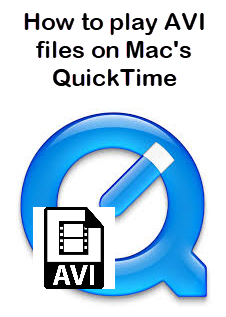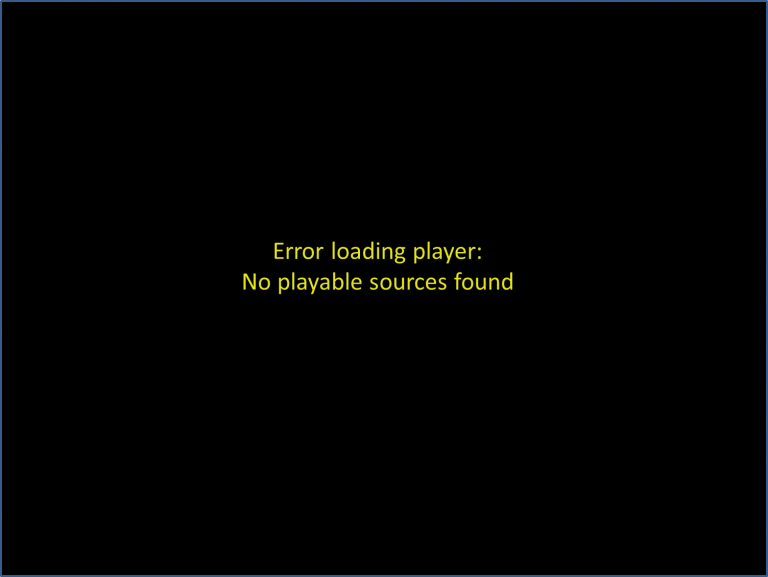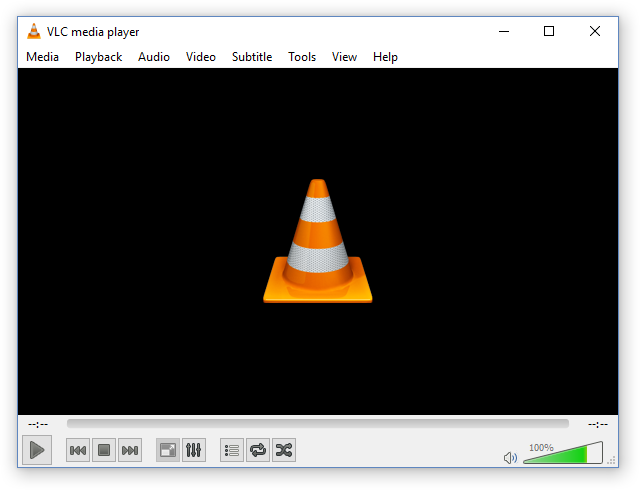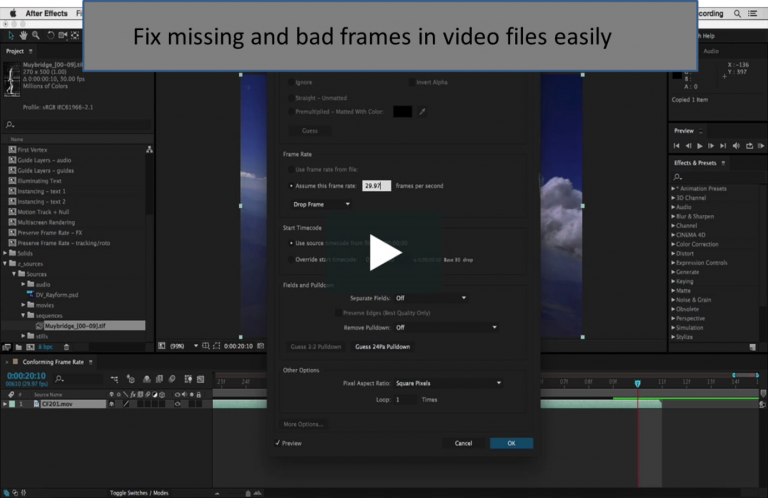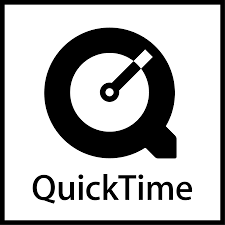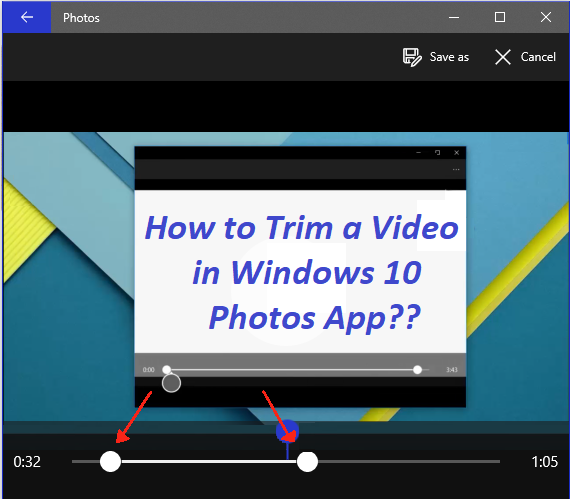
Wir alle wissen, dass Microsoft die integrierte Movie Maker-App in den letzten Windows-Editionen nicht mehr hinzugefügt hat. Die meisten Benutzer, die mit den neuesten Betriebssystemen arbeiten, sind daher der Meinung, dass mp4 schneiden windows 10, ihre kurzen Videoclips zu bearbeiten und ein Drittanbieter-Videobearbeitungsprogramm zu verwenden, um sie zu bearbeiten.
Glücklicherweise verfügt Ihr neues Windows 10-Betriebssystem über ein integriertes Werkzeug, um Ihre windows video zuschneiden. Aber viele von uns kennen den eingebauten Mechanismus nicht, da dies kein direkter Weg ist oder das als Video-Editor bezeichnete Werkzeug.
Foto-App Eine integrierte Bildbetrachter-Anwendung, die in allen windows video zuschneiden ist, hilft beim Bearbeiten oder Schneiden von Videoclips, ohne dass zusätzliche Software / Plug-Ins installiert werden müssen. Folgen Sie dieser einfachen Schritt-für-Schritt-Anleitung, die erklärt, wie Sie ein Video in der Windows 10-Fotos-App auf einfache Weise zuschneiden können.
So schneiden Sie ein video bearbeiten windows 10-App für Fotos ab?
Schritt 1: Wählen Sie das Video aus, das Sie mit schneiden möchten Photos App, Rechtsklick auswählen Open with and click Photos.
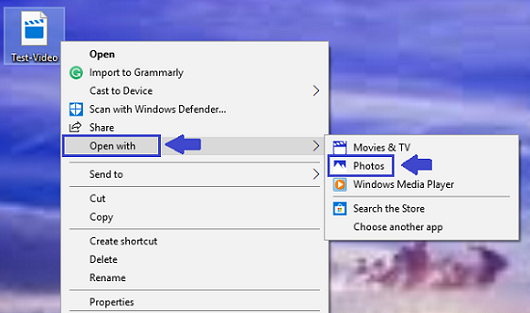
Schritt 2: Sobald das Video abgespielt wurde Photos app, klicken Sie auf die Edit & Create button (oder Werde kreativ mit diesem Video) in der oberen rechten Ecke und wählen Sie Trim option from the drop-down menu.
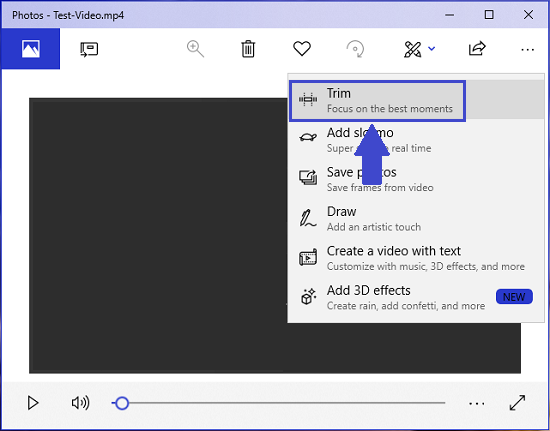
Schritt 3: Nun erscheinen zwei neue Schieberegler im Video-Wiedergabe-Timer. Passen Sie diese Schieberegler an, um den erforderlichen Teil des Videos auszuwählen (oder um die nicht benötigten Teile daraus zu entfernen).
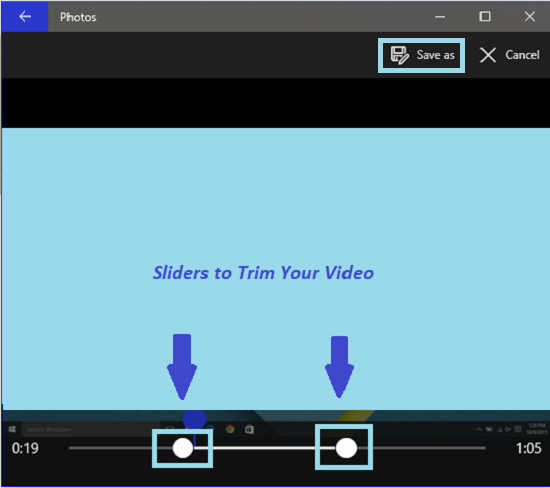
Wenn Sie mit dem Trimmen fertig sind, klicken Sie auf Save as/Save a copy Taste (in der rechten oberen Ecke).
Das ist es. Sobald Sie auf die Save as/Save a copy wenn Sie auf die Schaltfläche klicken, wird der ausgewählte Teil (zugeschnittener Teil) des Videos als separate Datei (einschließlich eines Namens) gespeichert Trim am Ende) am selben Ort, an dem sich Ihr Originalvideo befindet.
Zusätzliche Informationen: Ist Ihre wichtige Videodatei beschädigt oder beschädigt? Machst du dir Sorgen? wie beheben sie beschädigte Videodatei MP4, M4V, MOV, AVI, Xvid und DivX usw.? Dann nehmen Sie die Hilfe des Remo Video Repair-Tools und reparieren Sie beschädigte, beschädigte oder unzugängliche Videodateien nach einem Virenbefall, Laufwerksbeschädigung, Dateisystemschäden, Systemabsturz und mehr in nur wenigen einfachen schritt.
Wie teilen Sie ein Video in der Windows 10-App für Fotos?
Wenn Sie eine große Videodatei in mehrere kleine Videoclips aufteilen möchten, dann
- Öffnen Sie die Videodatei in der Windows Photos-App, schneiden Sie sie einmal ab und speichern Sie die Datei
- Öffnen Sie das Originalvideo erneut und schneiden Sie es einmal zu
Wiederholen Sie dies so oft, bis Sie die große windows 10 video schneiden Reihe kleiner Clips aufgeteilt haben.