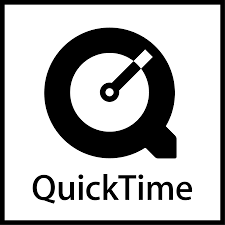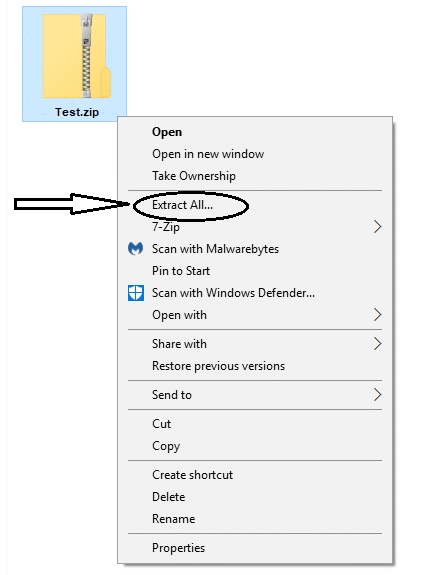iMovie, ein Teil der iLife-Suite für Mac, ist ein hervorragendes Werkzeug zum Bearbeiten von Videos und Bildern. Mit iMovie können Sie der Videodatei Titel, Designs und Effekte hinzufügen. Durch die Integration mit iPhoto und iTunes können Fotos und Musik zu Ihren Videodateien hinzugefügt werden. Aufgrund dieser Vorteile verwenden einige Benutzer iMovie.
iMovie unterstützt im Allgemeinen Formate wie DV, HDV, AVCHD, Motion JPEG / A, MP4 und MOV. Es ist jedoch wichtig zu verstehen, dass iMovie zur Unterstützung eines Dateiformats die darin verwendeten Codecs tatsächlich unterstützen sollte. Aus diesem Grund können beim Importieren oder Wiedergeben bestimmter AVI-Dateien Probleme auftreten, da iMovie nicht alle von AVI verwendeten Codecs unterstützt.
Das bedeutet, dass Sie keine AVI-Dateien in iMovie importieren können? Nein, das bedeutet nicht, dass Sie dies nicht können. Sie müssen nur andere Methoden verwenden, um diese Dateien zu importieren. In diesem Handbuch erfahren Sie, wie Sie AVI-Dateien auf einem Mac in iMovie importieren.
Lösung 1: Konvertieren Sie AVI in ein iMovie-kompatibles Formatieren
Idealerweise sollten Sie AVI-Dateien in iMovie importieren können, indem Sie die Datei in ein kompatibles Format wie MP4 oder MOV konvertieren. Es gibt verschiedene Optionen zum Konvertieren Ihrer Datei wie Wondershare Video Converter, MacX Video Converter und Movavi Converter, um nur einige zu nennen. In diesem Artikel zeigen wir Ihnen, wie Sie Ihre AVI-Datei mit einem Videokonverter konvertieren. Bitte folgen Sie den Schritten unten.
- Laden Sie zunächst einen Videokonverter herunter und installieren Sie ihn auf Ihrem Computer
- Dann klicken Sie auf die Add files schaltfläche, um die zu konvertierende AVI-Datei hinzuzufügen
- In dem Target klicken Sie im Dropdown-Menü auf das gewünschte Ausgabeformat
- Wenn das Ausgabeformat ausgewählt ist, klicken Sie auf Convert um Ihre Datei zu konvertieren
Sobald die Datei in ein iMovie-kompatibles Format konvertiert wurde, sollten Sie sie problemlos importieren können.
Lösung 2: Verwenden Sie Remo Repair, um beschädigte AVI-Dateien zu reparieren
Wenn Sie die Datei auch nach dem Konvertieren in ein kompatibles Format nicht in iMovie importieren können, bedeutet dies wahrscheinlich, dass Ihre AVI-Datei beschädigt ist und repariert werden muss. Um Ihre AVI-Datei zu reparieren, können Sie Remo Repair AVI verwenden. Dies ist eine gute Wahl, da es alle Arten von Beschädigungen wie Header-Probleme, Fehler im AVI-Dateiformat usw. reparieren kann ‘Die Datei kann nicht abgespielt werden’ usw. können auch diese Fehler vom Werkzeug behoben werden.
Das Gute an Remo Repair AVI ist, dass es nicht mit Ihrer Originaldatei funktioniert. Stattdessen werden Daten aus Ihrer Datei extrahiert und mit diesen Daten bearbeitet. Daher besteht keine Möglichkeit, dass die Software Ihr Originalvideo ändert.
Die Reparatur Ihrer AVI-Datei erfolgt in nur 3 Schritten mit Remo Repair AVI. Nachdem Sie die Software heruntergeladen haben, wählen Sie die zu reparierende AVI-Datei aus und klicken Sie auf Reparieren. Wenn die Software Ihre Datei repariert hat, speichern Sie sie am gewünschten Speicherort, und Sie sind fertig. So einfach und unkompliziert. Sie können die Software sogar kostenlos testen und Ihre AVI-Datei mit der Testversion reparieren. Also fahren Sie fort und laden Sie jetzt herunter!