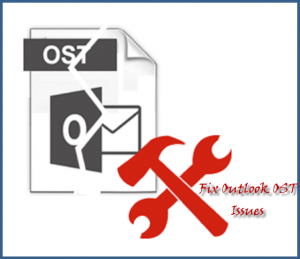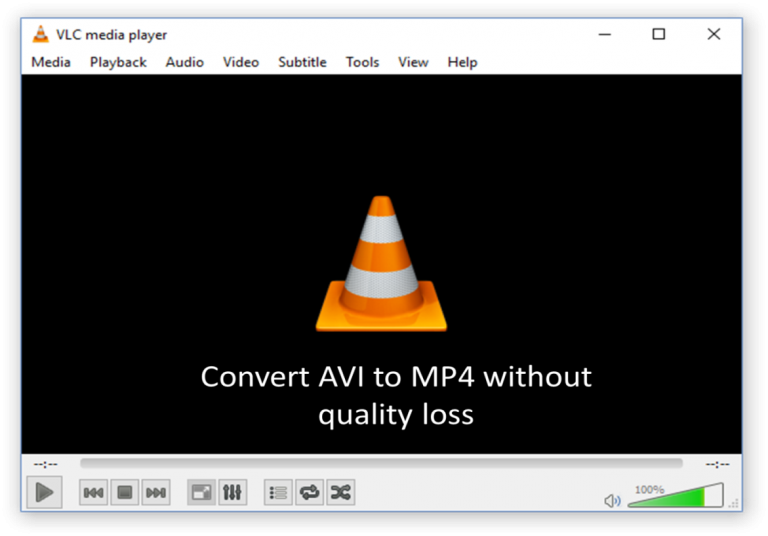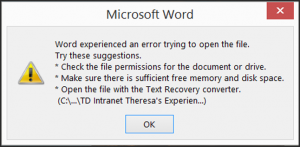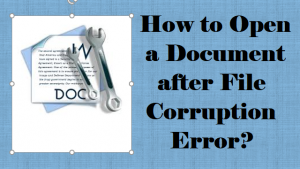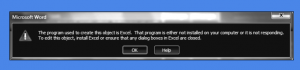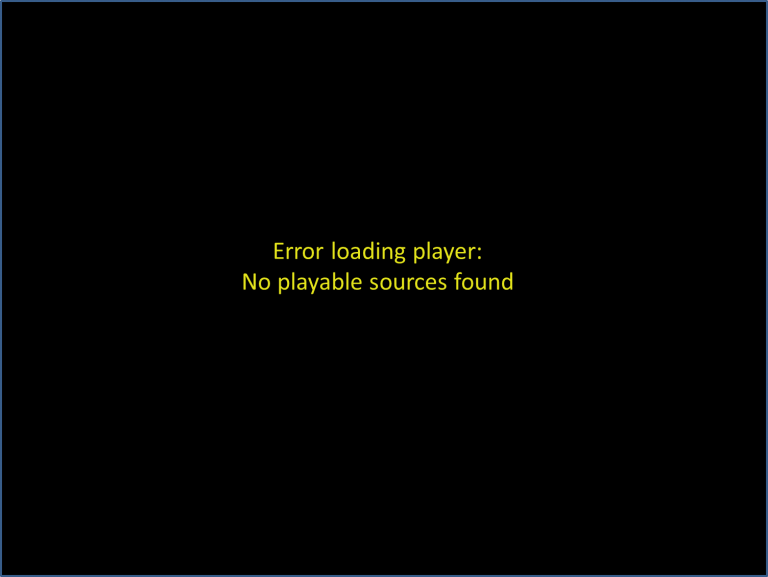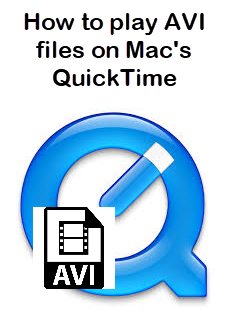
Vous pouvez généralement regarder des vidéos AVI sur le lecteur QuickTime d’un Mac sans aucun problème. Tout ce que vous avez à faire est d’ouvrir Quick Time Player situé dans le dossier Applications et double-cliquez sur le fichier. En fait, la plupart des dernières versions de Quick Time prennent en charge une grande variété de formats vidéo et de codecs. Toutefois, dans certains cas, QuickTime peut avoir des difficultés à lire le fichier AVI et afficher des erreurs telles que
‘Le fichier file.avi n’est pas dans un format compris par QuickTime. Vous devrez peut-être installer un logiciel supplémentaire pour ouvrir ce fichier.’.
Pourquoi Quick Time a-t-il des problèmes pour lire certains fichiers AVI? Voyons les raisons de la même chose.
- Lorsque les fichiers AVI sont compressés à l’aide de codecs non compatibles avec QuickTime
- De nombreux fichiers DivX ont une extension .avi, mais QuickTime n’est pas conçu pour prendre en charge le codec DivX de manière native.
Pour ces raisons, QuickTime Player peut rencontrer des problèmes lors de la lecture du fichier AVI et générer des messages d’erreur. Afin de résoudre ce problème et de lire votre fichier AVI sans problème, nous proposons des solutions simples.
1. Téléchargez les plug-ins nécessaires
Si vous voulez lire le fichier AVI dans Quick Time Player, vous pouvez installer un plugin appelé Perian. Perian est un composant gratuit appelé couteau suisse pour le lecteur QuickTime. Une fois Perian installé, vous pouvez visualiser différents types de formats vidéo que Quick Time Player, autrement, ne prend pas en charge. Bien que Perian ne soit plus en cours de développement et ne fonctionne pas avec QuickTime 10 ou version ultérieure, il peut toujours être utilisé avec QuickTime 7 et autres.
2. Convertissez le fichier AVI dans un format compatible avec le lecteur QuickTime
La conversion du fichier AVI en un format compatible avec QuickTime Player est la meilleure solution. Le meilleur format de conversion du fichier AVI est le format MOV, car il est natif de Quick Time. Pour effectuer la conversion, il existe de nombreux outils, mais veillez à utiliser un outil fiable et digne de confiance.
L’utilisation d’un convertisseur vidéo peu fiable peut endommager votre fichier AVI et faire plus de mal que de bien. Pensez également à disposer d’une sauvegarde du fichier vidéo d’origine avant la conversion, au cas où.
3. Utilisez un lecteur multimédia universel tel que VLC
Le lecteur multimédia VLC est considéré comme un couteau suisse pour toutes sortes de fichiers vidéo. À moins bien sûr que vous ne disposiez pas d’une restriction pour lire le fichier AVI uniquement dans QuickTime, il s’agit de la solution la plus simple et la plus efficace.
Alors, dans un premier temps, installez un lecteur multimédia VLC sur votre appareil Mac. Ensuite, ouvrez simplement le fichier AVI que vous souhaitez lire dans VLC et le fichier sera lu sans effort.
Réparer les fichiers AVI
Si vous convertissez un fichier AVI ou tout autre fichier dans un autre format, il est important que vous utilisiez des outils fiables. Ne pas le faire peut corrompre vos fichiers vidéo et causer des dommages. C’est pourquoi nous vous avons demandé de faire une sauvegarde de la vidéo originale dans Solution 2.
Dans d’autres situations, la compression de fichiers AVI à l’aide de méthodes non conventionnelles peut également endommager vos fichiers. Dans de tels cas, il est impératif de réparer le fichier. Pour ce faire, Remo Repair est le meilleur choix. Il est spécialement conçu pour réparer fichiers AVI peu importe la raison de la corruption. Des outils de conversion peu fiables, des techniques de compression non conventionnelles et de nombreux autres cas de corruption peuvent être réparés à l’aide de cet outil.
Une autre bonne chose à propos de Remo Repair est qu’elle peut être utilisée pour réparer fichiers AVI sur Mac ainsi que les systèmes Windows.