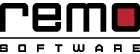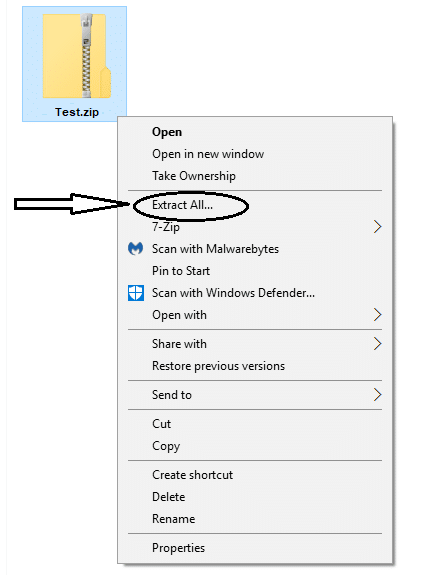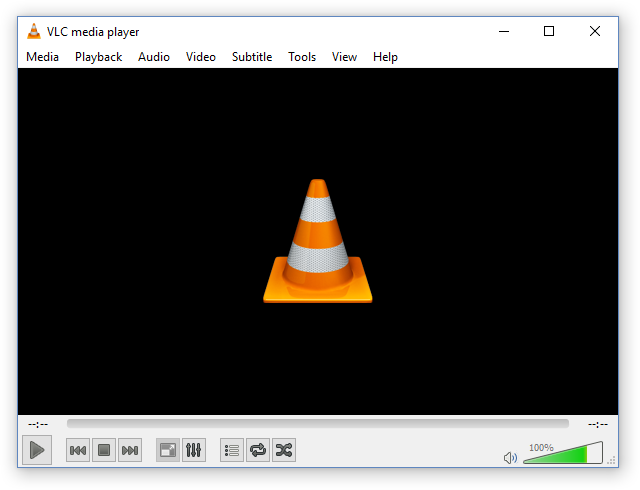iMovie, una parte della suite iLife su Mac è un ottimo strumento per modificare video e immagini. Usando iMovie, puoi aggiungere titoli, temi ed effetti al file video. Inoltre, la sua integrazione con iPhoto e iTunes semplifica l’aggiunta di foto e musica ai tuoi file video. A causa di questi vantaggi, un numero di utenti usa iMovie.
iMovie in generale supporta formati come DV, HDV, AVCHD, Motion JPEG / A, MP4 e MOV. Ma ciò che è veramente importante capire è che, per supportare iMovie in un formato file, dovrebbe supportare effettivamente i codec utilizzati al suo interno. Per questo motivo, potresti incontrare problemi nell’importazione o nella riproduzione di determinati file AVI perché iMovie non supporta tutti i codec che AVI utilizza.
Questo significa che non puoi importare i file AVI in iMovie? No, non significa che non si può, solo che è necessario utilizzare altri metodi per importare questi file. E in questa guida ti insegneremo alcuni metodi per importare i file AVI su iMovie su un Mac.
Soluzione 1: convertire AVI in un formato compatibile con iMovie
Idealmente, dovresti essere in grado di importare i file AVI in iMovie convertendo il file in un formato compatibile come MP4 o MOV. Ci sono varie opzioni per convertire i tuoi file come Wondershare Video Converter, MacX Video Converter, Movavi Converter per nominarne alcuni. Qui in questo articolo, ti mostreremo come convertire il tuo file AVI usando un convertitore video. Si prega di seguire i passaggi seguenti.
- Come primo passo, scarica un convertitore video e installalo sul tuo computer
- Quindi fare clic sul Add files pulsante per aggiungere il file AVI da convertire
- Nel Target sezione, fare clic sul menu a discesa e selezionare il formato di output desiderato
- Una volta selezionato il formato di output, fare clic su Convert per convertire il tuo file
Una volta che il file è stato convertito in un formato compatibile con iMovie, dovresti riuscire a importarlo facilmente.
Soluzione 2: utilizzare Remo Repair per riparare il file AVI corrotto
Se non riesci a importare il file in iMovie anche dopo averlo convertito in un formato compatibile, probabilmente significa che il tuo file AVI è corrotto e deve essere riparato. E per riparare il tuo file AVI, puoi utilizzare Remo Repair AVI. È una buona scelta perché può riparare tutti i tipi di corruzione come problemi di intestazione, errori di formato file AVI, ecc. Se vedi errori come “Formato file non valido” o ‘Impossibile riprodurre il file’ ecc., anche quegli errori possono essere riparati dallo strumento.
La cosa buona di Remo Repair AVI è che non funziona sul tuo file originale; invece, estrae i dati dal tuo file e lavora su quei dati. Quindi, non c’è alcuna possibilità che il software altera il tuo video originale.
Riparare il tuo file AVI è solo un processo in 3 fasi usando Remo Repair AVI. Dopo aver scaricato il software, scegliere il file AVI da riparare e fare clic su Ripara. Una volta che il software ripara il tuo file, salvalo nella posizione desiderata e il gioco è fatto. È così semplice e diretto. Puoi anche provare il software gratuitamente e riparare il tuo file AVI usando la versione di prova. Quindi vai avanti e scarica ora!