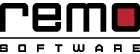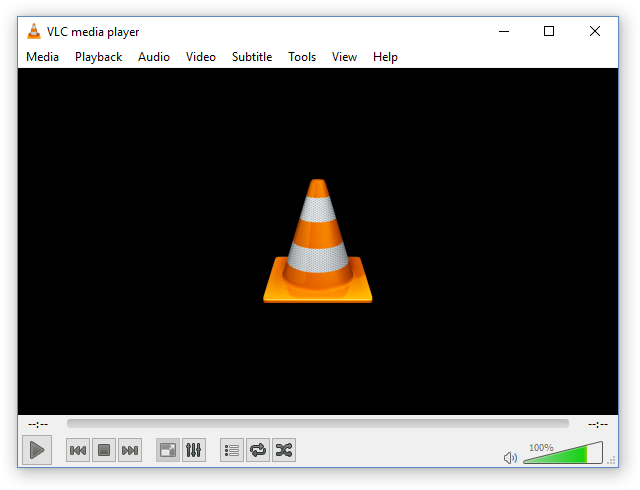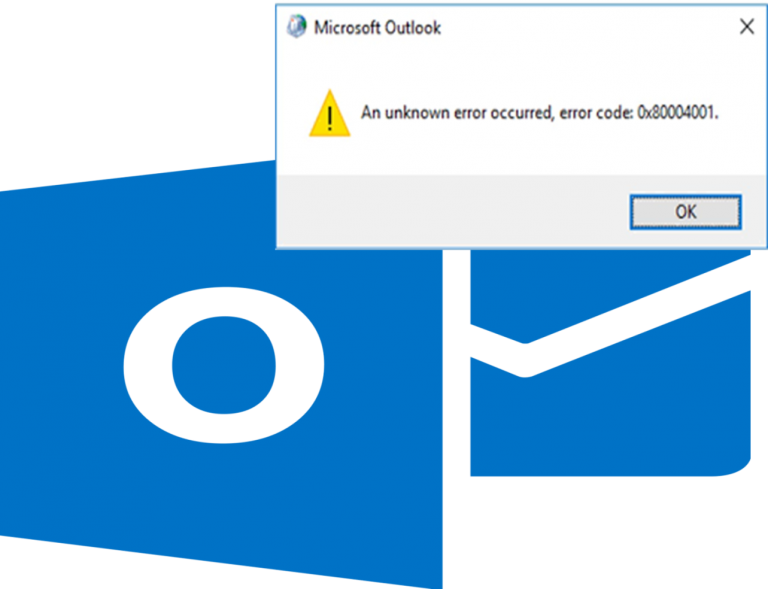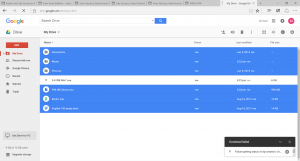I video non vengono riprodotti sul tuo telefono Android? Stai incontrando messaggi di errore come non è possibile riprodurre questo video / non è possibile riprodurre video sul tuo dispositivo Android? Nessun problema, se il tuo telefono Android non riprodurrà video! Ecco le cause e alcune possibili soluzioni per i video che non vengono riprodotti sul problema del telefono Android.
Cause per i video Non si gioca su Android Phone:
- Problemi di scheda SD / memoria
- File ingombra sul tuo telefono Android
- In-built-player incomprensibile
- Giocatore obsoleto
- Conflitti tra il lettore video e le app installate
- Sistema operativo Android obsoleto
- File video corrotti
Come risolvere il problema “Video non attivi su Android Phone”?
Passo 1: Controllare la scheda SD / memoria inserita
La prima cosa che dovresti verificare è se la tua scheda di memoria SD / scheda di memoria funziona correttamente o meno. Se la scheda SD / memoria viene rimossa inaspettatamente durante la riproduzione / salvataggio di video su di essa, non è possibile riprodurre il video.
Quindi, espellere la scheda, rimuoverla dallo slot della scheda SD e reinserirla correttamente. Assicurarsi che la carta sia bloccata in posizione. Quindi, chiudi tutte le applicazioni in esecuzione sul tuo Android e riavvia il telefono.
Ora vai Gallery, riprodurre e controllare i video.
Passo 2: Cancella cache
Cancellare la cache sul tuo telefono Android può risolvere una serie di problemi. Per cancellare i dati della cache sul tuo telefono Android,
Vai a Settings e selezionare Storage/Application Manager opzione. Clicca il Clear Cache opzione.
Passo 3: Lettore video integrato
Potrebbe essere possibile che il lettore multimediale integrato presente sul tuo telefono Android non supporti il codec video che stai cercando di riprodurre. Quindi, prova ad aggiornare il video player integrato di Android (se è disponibile un aggiornamento).
In caso contrario, procurati un riproduttore video compatibile come VLC player, MX Player, ecc. Dal Play Store e installalo gratuitamente
Passo 4: Lettori video installati
A volte, anche i lettori multimediali di terze parti installati non riescono a riprodurre video su un telefono Android se, sono obsoleti. Quindi, aggiorna il lettore video che stai utilizzando per riprodurre video sul tuo telefono.
Passo 5: Sbarazzarsi di app indesiderate
Se hai installato un’app o un software da una fonte sconosciuta o hai un’app indesiderata installata sul tuo telefono Android, rimuovila. Ci sono possibilità che tali app possano disturbare la fluida funzionalità del tuo telefono.
Quindi, disinstallare tali app e rimuoverle completamente dallo smartphone.
Passo 6: Aggiorna sistema operativo Android
Anche se l’aggiornamento del sistema operativo Android non causa alcuna perdita di dati, è meglio essere nel lato più sicuro che rimpiangere in seguito; quindi fai il backup dell’intero file presente sul telefono Android su un supporto di memorizzazione esterno sicuro. Quindi, aggiorna il sistema operativo Android.
Come aggiornare il sistema operativo Android?
- Connetti il telefono Android al Wi-Fi e vai a Settings
- Toccare About Device (situato alla fine)
- Rubinetto Update/Software Update/System Firmware Update (a seconda della versione del tuo telefono Android)
- Selezionare Check for Updates and press Update button
- Rubinetto Install/Reboot and Install/Install System Software (a seconda della versione del tuo telefono Android)
Una volta completato il processo di installazione, lo smartphone si riavvierà automaticamente.
Passo 7: Controlla i file video
Verifica se tutti i tuoi video non vengono riprodotti sul telefono Android o solo alcuni dei clip video che non riesci a riprodurre.
Se non riesci a riprodurre solo alcuni file video sul tuo telefono Android, il problema non è con lo smartphone. Quei video potrebbero essere corrotti quindi non stanno giocando.
Copia quei video clip su un computer e prova a giocare. Se i video non vengono riprodotti, utilizzare il software Remo Repair e correggere i video corrotti che non possono essere riprodotti sul telefono Android.
Remo Repair offre un modo ideale per correggere video corrotti su computer Mac e Windows. Select -> Repair -> Save solo tre Passos per riparare i tuoi video non riproducibili con Remo Repair. Con questo strumento robusto, puoi farlo senza sforzo riparare file di film corrotti o videoclip creati da tutte le principali marche di fotocamera o videocamera. Questo è un programma facile da usare e sicuro, completamente privo di ogni tipo di virus / malware. Inoltre, lo strumento offre una versione di prova gratuita con la quale è possibile correggere il video clip corrotto e verificarlo prima di salvare (acquisto del software).
Quindi, se i tuoi video non vengono riprodotti sul telefono Android, prova Remo Recover e rendi i video riproducibili.