Das Ansehen von Videos ist wahrscheinlich am liebsten auf einem Computer zu tun. Es wird gesagt, dass es die am meisten verwendete Form von Inhalten in der heutigen Welt ist. Mit hunderten von Formaten und Videos von überragender Qualität, die wir heute erhalten, ist dies immer noch nicht ohne Probleme. Bei der Wiedergabe von Videos, z. B. abgehackten oder ruckeligen Videos, Video-Verzögerungen, pixelierten oder verschwommenen Videos usw., können verschiedene Probleme auftreten. Fehler wie „Das Video kann nicht abgespielt werden“ oder „Fehler beim Laden des Players: Keine abspielbaren Quellen gefunden“ sind ebenfalls nicht ungewöhnlich.
In diesem Blogbeitrag behandeln wir das Problem „Fehler beim Laden des Players: Keine abspielbaren Quellen gefunden“, das bei der Wiedergabe von Videos im Browser auftritt. Die Gründe für den Fehler und einige effektive Lösungen zur Behebung des Fehlers werden diskutiert. Die hier beschriebenen Lösungen sind sehr einfach zu verfolgen, lesen Sie weiter.
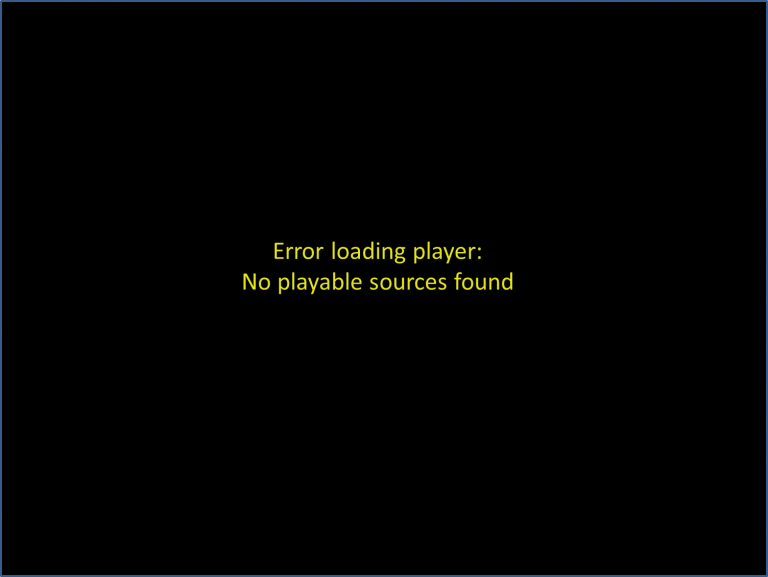
Lösung 1: Installieren Sie Adobe Flash Player erneut
Dies ist bei weitem die einfachste Lösung für den Fehler „Fehler beim Laden des Players: Keine abspielbaren Quellen gefunden“. Deinstallieren Sie zunächst Adobe Flash Player und laden Sie dann die neueste Version von Adobe Flash herunter. Schließen Sie den Installationsvorgang ab und starten Sie Ihren Browser neu. Versuchen Sie dann, die Videodatei abzuspielen, die Sie gerade abspielen wollten. Dies sollte Ihnen helfen, das Problem zu beheben.
Lösung 2: Browsercache löschen
Ein weiterer Grund für den Fehler ist ein überlaufender Cache. Dieses Problem kann gelöst werden, indem der Cache mithilfe der folgenden Schritte gelöscht wird.
- Öffnen Sie in einem ersten Schritt Google Chrome und klicken Sie auf die drei vertikalen Punkte in der rechten oberen Ecke
- Dann klick More Tools > Clear browsing data
- Wählen Sie „Folgende Elemente vom Anfang der Zeit löschen“ aus und überprüfen Sie, ob „Zwischengespeicherte Bilder und Dateien“ und „Cookies und andere Standortdaten“ aktiviert sind.
Jetzt werden alle Ihre Cache- und Browserdaten gelöscht. Und dies sollte Ihnen helfen, den Fehler zu beheben. Wenn nicht, fahren Sie mit dem nächsten Schritt fort.
Lösung 3: Fügen Sie Ausnahmen in den Einstellungen hinzu
Hinzufügen von Ausnahmen in den Einstellungen Möglicherweise erhalten Sie den obigen Fehler, wenn die Sicherheitseinstellung in Adobe Flash die Wiedergabe des Videos verhindert. Sie können dieses Problem beheben, indem Sie der Datei, die Sie wiedergeben möchten, Ausnahmen hinzufügen. Obwohl dies eine temporäre Problemumgehung ist, kann es hilfreich sein, wenn Sie nur eine begrenzte Zeit haben.
- Öffnen Sie Chrome und klicken Sie auf Menu symbol
- Klicken Settings > Advanced Settings
- Dann klicken Sie auf die Privacy tab und wählen sie Content Settings
- Fügen Sie unter der Flash-Funktion die Webseitenadresse ein, bei der Sie Probleme beim Abspielen von Videos haben.
- Speichern Sie die vorgenommenen Änderungen und versuchen Sie, die Videodatei abzuspielen
Dies sollte Ihnen helfen, den Fehler zu beheben. Wenn nicht, fahren Sie mit dem nächsten Schritt fort.
Lösung 4: Verwenden Sie den abgesicherten Modus
Es ist möglich, dass Sie den Fehler aufgrund kürzlich vorgenommener Änderungen wie kürzlich installierter Drittanbieter-Apps oder Browsererweiterungen erhalten. Um herauszufinden, ob dies tatsächlich der Grund ist, können Sie den abgesicherten Modus mit der Netzwerkoption verwenden.
- Klicken Sie auf, um dieses Setup aufzurufen Windows + R schlüssel zum offnen Run
- Dann tippen sie ‘msconfig’ und schlagen Ok
- Unter dem Boot tab, wählen Safe Boot und das Kästchen ankreuzen ‘Network’
Klicken Ok damit Ihr System im abgesicherten Modus mit aktiviertem Netzwerk gestartet werden kann. Wenn Sie Videos im abgesicherten Modus (mit Netzwerkbetrieb) erfolgreich abspielen können, versuchen Sie es erneut im normalen Modus. Wenn es gut läuft, hat der abgesicherte Modus das Problem für Sie behoben.
Wenn Sie weiterhin Probleme beim Abspielen der Datei haben, weist dies auf Probleme mit Anmeldeelementen oder Browsererweiterungen hin, die Sie weiter analysieren müssen.
Reparieren Sie MP4 dateien mit Remo Repair MOV
Browser-bezogene Videoprobleme getrennt; Bei der Wiedergabe von MP4-Dateien auf Ihrem System können Fehler auftreten. Schlechtes Verhalten, Probleme mit Audio-Verzögerungen, nicht synchronisierte Videos, Zeitlupenvideo, kein Ton, Computerabsturz beim Abspielen / Bearbeiten von Videodateien sind alles Symptome einer Beschädigung in MP4-Dateien.
Alle diese Probleme können mit dem Remo Repair MOV-Tool behoben werden. Es kann nicht nur zum Reparieren von MP4-Dateien verwendet werden, sondern auch zum Reparieren von MOV-Dateien. Siehe den Link zu lösen MP4 datei die nicht in Windows Media Player abgespielt wird. Der Vorteil der Verwendung des Tools besteht darin, dass das Originalvideo erhalten bleibt. Es werden absolut keine Änderungen an Ihrem Originalvideo vorgenommen.
In vielen Fällen kann das Abspielen des Videos in VLC Videoprobleme lösen, da es ein eingebautes Reparaturwerkzeug enthält. Wenn jedoch VLC Ihre Datei nicht reparieren kann, ist Remo Repair wieder eine gute Lösung. Hier erfahren Sie, wie Sie VLC lösen können, wenn Sie kein MP4-Problem spielen.
