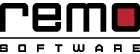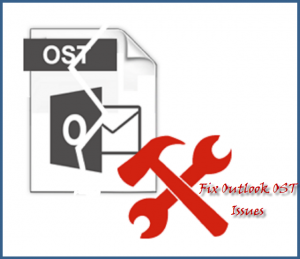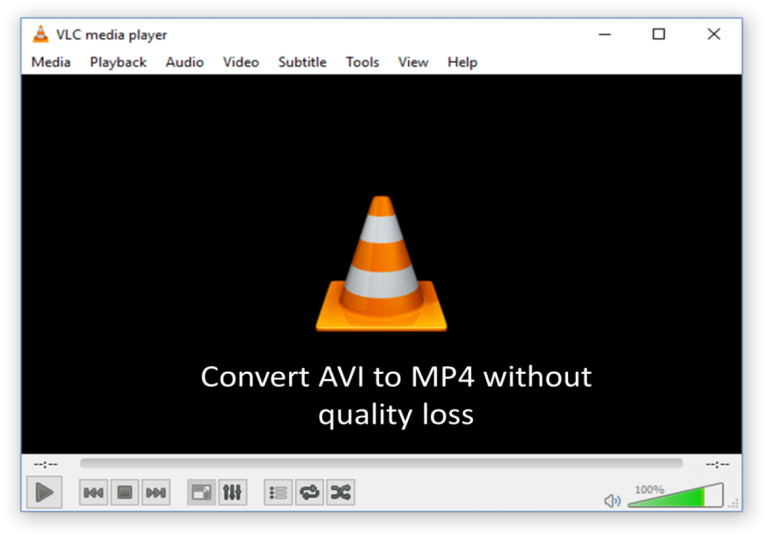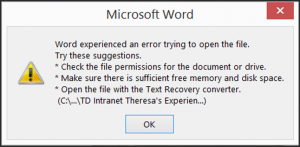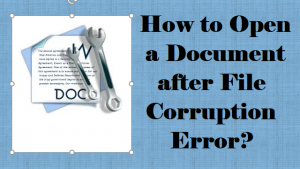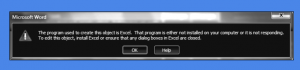Generalmente puoi guardare i video AVI sul lettore QuickTime di un Mac senza problemi. Tutto ciò che devi fare è aprire Quick Time Player nella cartella Applicazioni e fare doppio clic sul file. Infatti, la maggior parte delle ultime versioni di Quick Time supporta un’ampia varietà di formati e codec video. Ma in alcuni casi, QuickTime potrebbe avere difficoltà a riprodurre il file AVI e potrebbe visualizzare errori come
‘Il file.avi non è in un formato che QuickTime comprende. Potrebbe essere necessario installare software aggiuntivo per aprire questo file’.
Perché Quick Time ha problemi con la riproduzione di determinati file AVI? Scopriamo i motivi per lo stesso.
- Quando i file AVI vengono compressi utilizzando i codec non compatibili con QuickTime
- Molti file DivX hanno un’estensione .avi, ma QuickTime non è progettato per supportare il codec DivX in modo nativo
A causa di questi motivi, QuickTime Player potrebbe avere problemi con l’esecuzione del file AVI e la produzione di messaggi di errore. Per risolvere questo problema e riprodurre il tuo file AVI senza intoppi, forniamo alcune soluzioni semplici.
1. Scarica i plug-in necessari
Se vuoi riprodurre il file AVI nel player Quick Time, puoi installare un plugin chiamato Perian. Perian è un componente gratuito che è indicato come un coltellino svizzero per il giocatore QuickTime. Con Perian installato, è possibile visualizzare vari tipi di formati video che altrimenti Quick Time Player non supporta. Sebbene Perian non sia più sviluppato e non funzioni con QuickTime 10 o versioni successive, può ancora essere utilizzato con QuickTime 7 e simili.
2. Convertire il file AVI in un formato compatibile con il lettore QuickTime
La conversione del file AVI in un formato file compatibile con il lettore QuickTime è la soluzione migliore. Il formato migliore per convertire il file AVI in MOV è il formato nativo di Quick Time. Per fare la conversione, ci sono molti strumenti là fuori, ma assicurati di utilizzare uno strumento affidabile e affidabile.
L’utilizzo di un convertitore video non affidabile può danneggiare il file AVI e causare più danni che benefici. Inoltre, ricorda di avere un backup del file video originale prima di convertirlo per ogni evenienza.
3. Utilizzare un lettore multimediale universale come VLC
Il VLC media player è considerato un coltellino svizzero per tutti i tipi di file video. A meno che, naturalmente, non si abbia una restrizione per riprodurre il file AVI solo in QuickTime, questa è la soluzione più semplice ed efficace.
Quindi, come primo passo, vai avanti e installa un VLC media player sul tuo dispositivo Mac. Quindi, basta aprire il file AVI che si desidera riprodurre in VLC e il file verrà riprodotto senza sforzo.
Ripara i file AVI
Se si sta convertendo un file AVI o qualsiasi altro file in un altro formato, è importante utilizzare strumenti affidabili. In caso contrario, si possono danneggiare i file video e causare danni. Questo è il motivo per cui ti abbiamo sollecitato a fare un backup del video originale nella Soluzione 2.
In altre situazioni, la compressione di file AVI utilizzando metodi non convenzionali può anche causare danni ai file. In questi casi, è imperativo riparare il file e, a tale scopo, Remo Repair è la scelta migliore. È appositamente progettato per riparare file AVI non importa quale sia la ragione della corruzione. Strumenti di conversione inaffidabili, tecniche di compressione non convenzionali e molti altri casi di corruzione possono essere riparati utilizzando questo strumento.
Un altro aspetto positivo di Remo Repair è che può essere utilizzato riparare file AVI su Mac così come i sistemi Windows.