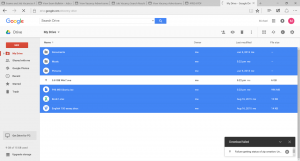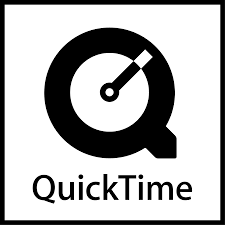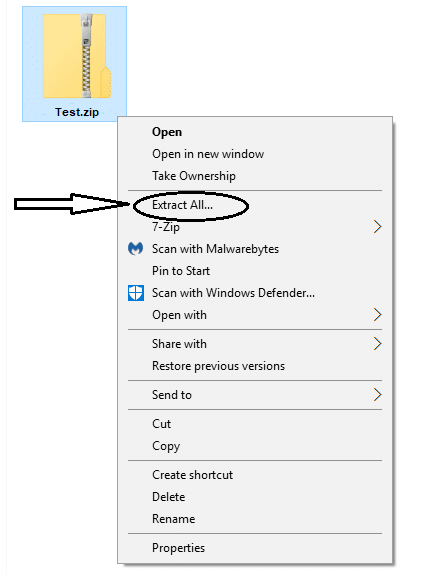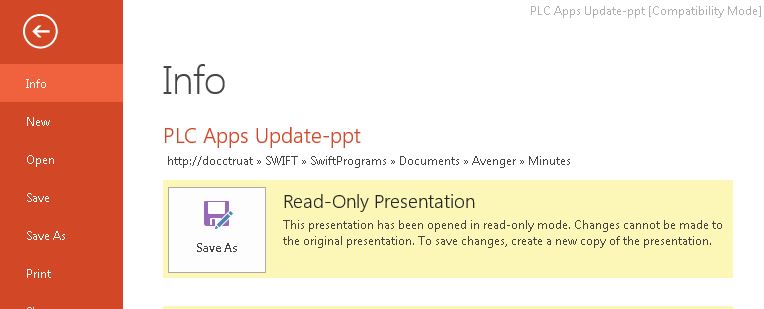AVI, Audio Video Interleave, é um formato de contêiner multimídia comumente usado em nossa vida diária. No entanto, seu padrão de compactação não é universal e diferentes padrões de compactação podem causar falhas durante a reprodução de um arquivo AVI. Esses arquivos são ótimos porque eles sempre oferecem vídeos de ótima qualidade. Mas às vezes, você faz o download de um arquivo AVI e não é reproduzido. Então, como você pode reproduzir um arquivo AVI?
Quando um arquivo AVI não pode ser reproduzido, você tem cinco ferramentas principais para usar: software, sistema operacional, dispositivo, codec de vídeo e codec de áudio.
Ferramentas de Software
#1. Windows Media Player
Quando o software é o problema, a solução comum é substituir um programa por outro. Você pode usar o VLC se não conseguir abrir seu AVI com o Windows Media Player. Mas aguente firme! O Windows Media Player é realmente uma ferramenta de reprodução ruim? Não. Na maioria das vezes, você pode apenas marcar a caixa Windows Video File (avi) em Menu -> Ferramentas -> Opções -> Tipo de Arquivo.
Observe que isso não existe no WMP12 e só está disponível na versão anterior.
#2. QuickTime em um Mac
A opção mais recomendada quando você não pode reproduzir um arquivo AVI com o QuickTime é convertê-lo em outro formato de vídeo comum, como o MP4. Mas normalmente você pode resolver o problema apenas adicionando um plugin como o Perian, que é um plugin QuickTime de código aberto que permite reproduzir a maioria dos formatos de vídeo como esse que não pode ser reproduzido nativamente no Mac QuickTime, como o AVI.
Sistema operacional
#3. Formas de reproduzir AVI no iPad / iPhone / iPod
Existem pelo menos 2 maneiras de reproduzir um AVI nos seus dispositivos iOS. A maneira mais simples de reproduzir um AVI em seus dispositivos iOS é baixar um player de vídeo, que pode suportar quase todos os tipos de formatos de vídeo, incluindo o AVI. Outra tática comum é converter o arquivo para outro formato comum, como MP4, e exibir em todos os seus dispositivos iOS.
#4. Como jogar AVI em telefones Android como SAMSUNG / HTC / NEXUS
Aqui, a maneira mais recomendada é usar um conversor de vídeo para converter o AVI para outros formatos. No entanto, o principal problema que você encontra não é como jogar um AVI nesses telefones Android, mas como jogá-lo bem. Depois de instalar um player de vídeo do Google Play ou do Amazon Apps, você pode reproduzir arquivos AVI em um telefone Android. Mas geralmente há alguns problemas de reprodução, como gagueira de vídeo, congelamento de vídeo, problemas de sincronização de áudio ou até mesmo a reprodução em câmera lenta. Você pode evitar esses problemas usando o “Hardware Decoding”, que é totalmente projetado para reproduzir vídeo.
Dispositivo
#5. Formas de reproduzir AVI na TV como a SAMSUNG TV
A primeira maneira é transferir o seu vídeo para a TV via cabo USB / AV / Wi-Fi (cabo HDMI só está disponível para quem tem um plugue HDMI). Então o próximo caminho é converter para um conversor de vídeo / TV. A última maneira é lançá-lo na TV diretamente com o Chromecast. No entanto, o Chromecast não suporta diretamente o AVI. Você precisa usar um conversor primeiro e depois conectar este dispositivo de streaming de mídia na porta HDMI da sua TV. Depois, você pode configurá-lo com um aplicativo móvel simples e compartilhar seus programas, filmes e até mesmo páginas da Web favoritas na sua TV usando seu smartphone, tablet ou PC.
#6. Maneiras de jogar AVI no Xbox 360
Não há processos especiais para reproduzir um arquivo AVI de DVD, USB ou Wi-Fi porque o console Xbox 360 suporta apenas arquivos AVI com vídeo DivX e XviD. No entanto, e se o seu vídeo não for DivX ou XviD? Não se preocupe. Você pode converter AVI para o formato DivX ou XviD diretamente.
#7. Como jogar AVI no Kindle Fire
Bem, o Kindle Fire tem muitos limites para reproduzir vídeos, especialmente para arquivos AVI, que possuem vários codecs dentro. Como qualquer outro dispositivo móvel, os usuários podem optar por baixar um aplicativo de player de vídeo poderoso para reproduzir arquivos AVI ou converter AVI em outros formatos adequados..
Codec
#8. Usar codec FFDSHOW para resolver todos os problemas de AVI
A maioria dos usuários tem players de vídeo em seu PC / Mac. O que eles precisam é apenas um codec adequado para reproduzi-los. FFDSHOW é o que você precisa. É um codec compatível com a maioria dos vídeos baixados. Além disso, é gratuito e de código aberto. Suporta os métodos de compressão de vídeo mais comuns e pode fornecer um bom suporte para o uso de legendas e várias melhorias de imagem. Então, basta baixá-lo, instalá-lo no seu PC e seguir os guias na tela.
#9. Outras maneiras de reproduzir um AVI usando codecs
Às vezes, você precisa de ferramentas para analisar o AVI e encontrar o codec correto. Existem duas ferramentas comuns: AVIcodec e GSpot, mas a mais recomendada é o AVIcodec.
AVIcodec é um programa simples e fácil de usar com duas abas principais – arquivos multimídia e codecs e filtros. Em arquivos multimídia, os usuários podem abrir e analisar arquivos de vídeo e áudio.
#10. Formas de jogar um AVI com o AC3Filter
Às vezes, um arquivo AVI será reproduzido sem áudio. Como isso acontece? Como o vídeo, o áudio também é codificado e decodificado com determinados codecs. Quando você usa formatos multicanal, como AC3 e DTS, ele requer codecs especiais para decodificar, como o AC3Filter. É um decodificador gratuito e de código aberto.
Bem, podemos dizer que existem várias maneiras de reproduzir arquivos de vídeo AVI. Experimente e veja qual é o melhor para resolver seus problemas. Clique aqui para saber como reparar o cabeçalho do arquivo corrompido AVI.