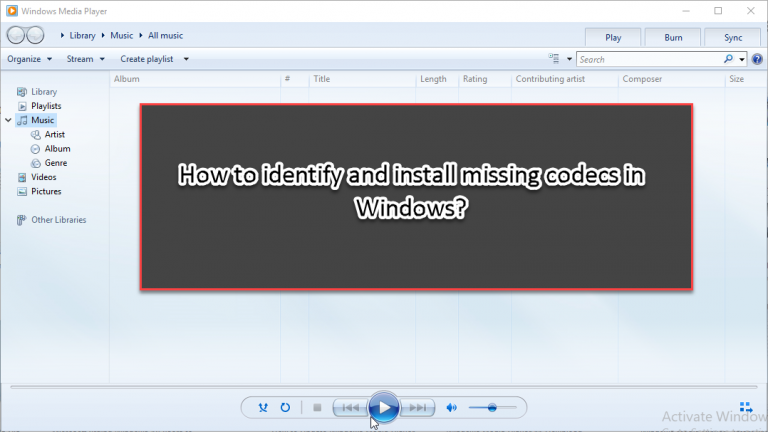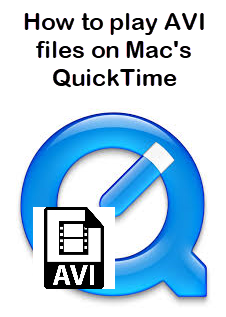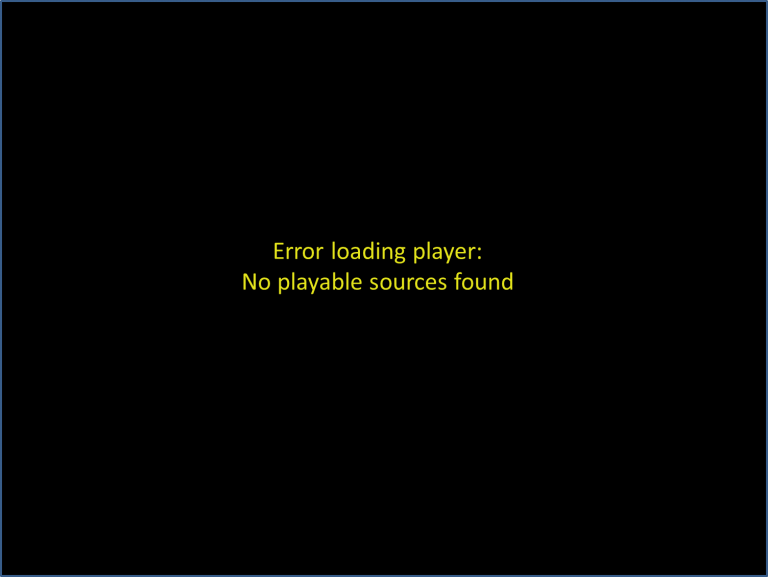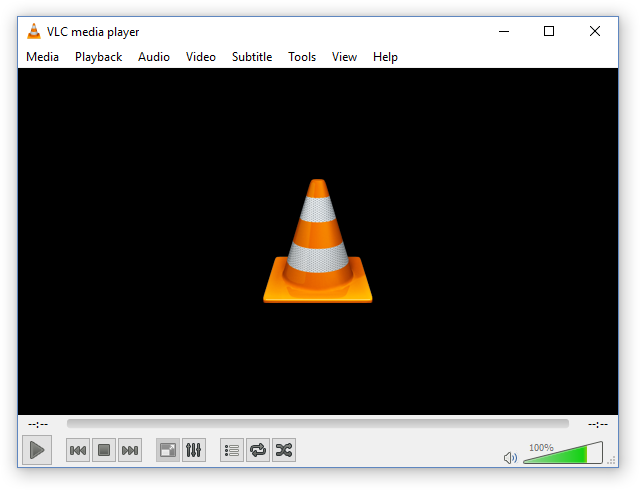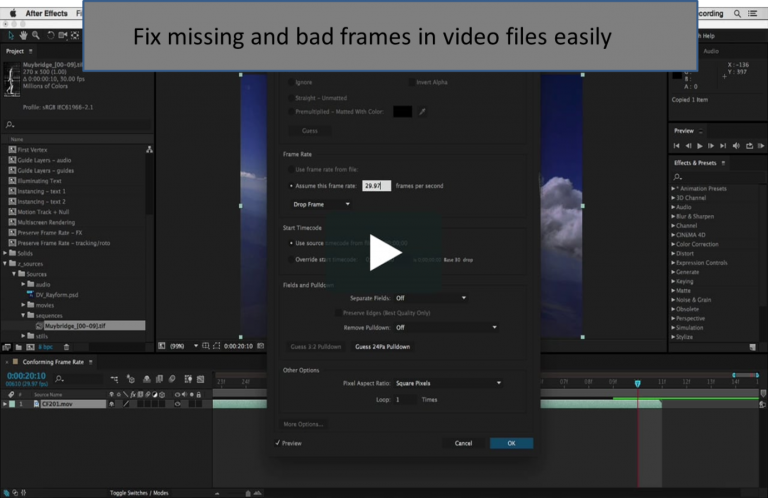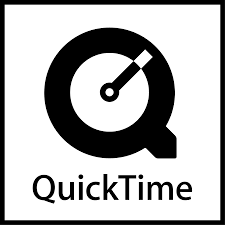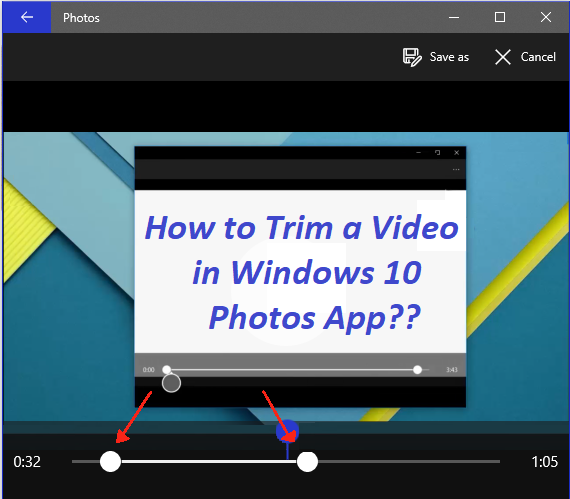
Nós todos sabemos que a Microsoft parou de adicionar o aplicativo Movie Maker embutido nas edições recentes do Windows. Assim, a maioria dos usuários que estão executando os sistemas operacionais mais recentes acham que o Windows não está equipado para editar seus pequenos videoclipes e optar por uma ferramenta de editor de vídeo de terceiros para editá-los.
Felizmente, o seu novo sistema operacional Windows 10 tem uma ferramenta embutida para aparar ou dividir seus arquivos de vídeo. Mas, muitos de nós não estão cientes do mecanismo embutido, pois não é uma maneira direta ou a ferramenta é chamada como um editor de vídeo / algo parecido.
Aplicativo de fotos Um aplicativo visualizador de imagens integrado fornecido em todas as edições do Windows 10 ajuda a editar ou cortar seus clipes de vídeo sem instalar nenhum software / plug-in adicional. Então, siga este guia passo-a-passo simples que explica como aparar um vídeo no aplicativo Windows 10 Photos de maneira fácil.
Como aparar um vídeo no Windows 10 Photos App?
Passo 1: Selecione o vídeo que você deseja cortar usando Photos aplicação, clique com o botão direito do mouse Open with and click Photos.
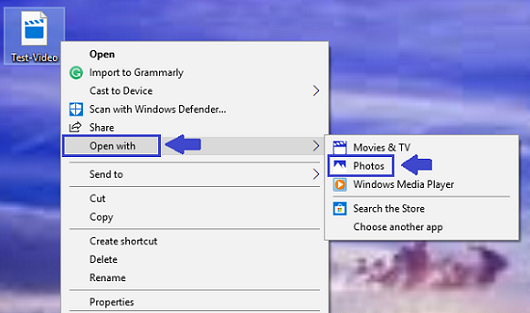
Passo 2: Quando o vídeo começou a ser reproduzido em Photos aplicação, clique no Edit & Create button (ou seja criativo com este vídeo) localizado no canto superior direito e selecione Trim option from the drop-down menu.
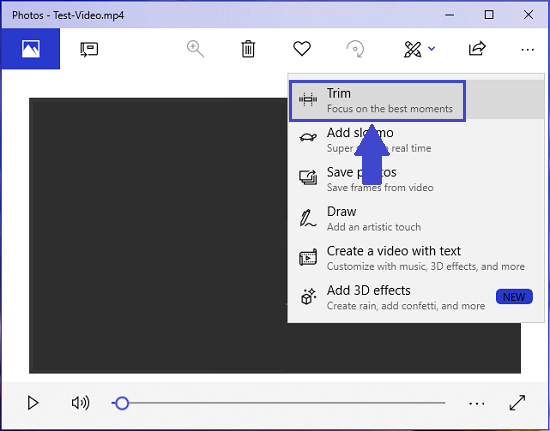
Passo 3: Agora, dois novos controles deslizantes aparecerão no cronômetro de reprodução de vídeo. Ajuste os controles deslizantes para selecionar a parte necessária do vídeo (ou para remover as partes desnecessárias dele).
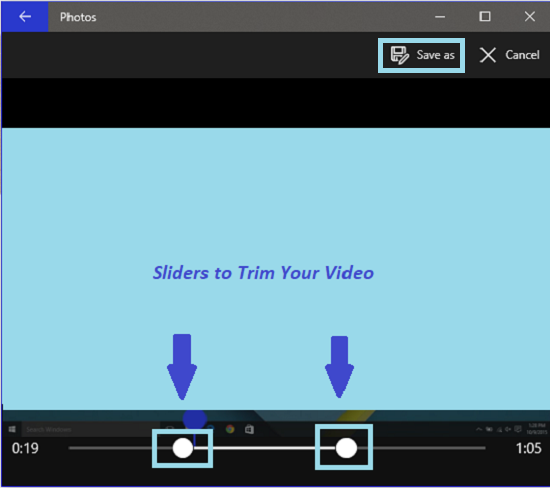
Quando você terminar o processo de aparagem, clique no Save as/Save a copy botão (presente no canto superior direito).
É isso aí. Assim que você acertar o Save as/Save a copy botão, a parte selecionada (parte aparada) do vídeo será salva como um arquivo separado (com um nome incluído Trim no final) no mesmo local onde seu vídeo original está localizado.
Informações Adicionais: Seu arquivo de vídeo importante foi corrompido ou danificado? Você está preocupado com como corrigir arquivo vídeo corrompido MP4, M4V, MOV, AVI, Xvid e DivX, etc? Em seguida, use a ajuda da ferramenta Remo Video Repair e corrija seus arquivos de vídeo corrompidos, danificados ou inacessíveis após ataque de vírus, corrupção de unidade, danos no sistema de arquivos, falha do sistema e mais em apenas alguns Passos simples.
Como dividir um vídeo no Windows 10 Photos Aplicativo?
Se você quiser dividir um arquivo de vídeo grande em vários videoclipes pequenos,
- Abra o arquivo de vídeo no aplicativo Fotos do Windows, corte-o uma vez e salve o arquivo
- Abra o vídeo original novamente e corte-o uma vez
Continue fazendo isso repetidamente até dividir o arquivo de vídeo grande em vários clipes pequenos.