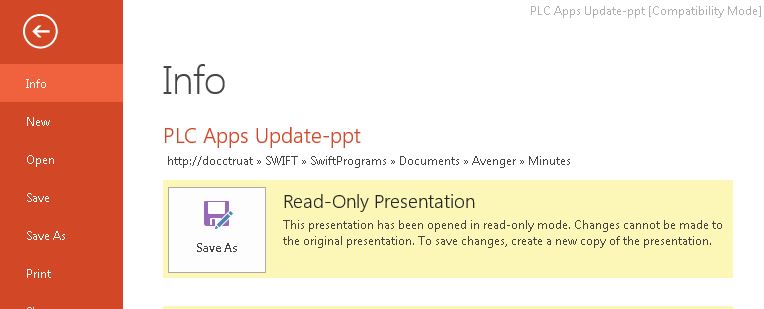Apresentações em PowerPoint são formas eficazes de comunicar seus pensamentos para o público. Os slides podem conter grandes quantidades de informações que podem ajudar o público a entender melhor o assunto.
O outro lado é se o slideshow tem uma tonelada de slides, passando por ele pode ser uma tarefa hercúlea. A maioria das pessoas não sente vontade de ir além de um certo deslize. Para tornar as apresentações de slides do PowerPoint interessantes, é uma ótima ideia converter esses slides em vídeos que podem manter o público entretido por toda parte.
Você pode usar a ferramenta Camtasia para criar e editar vídeos.
Siga estas etapas para criar um ótimo vídeo do PowerPoint.
- Importe seus slides do PowerPoint
Verifique se o PowerPoint está fechado. Abra o Camtasia. Você pode clicar no botão Importar Mídia para selecionar seu arquivo do PowerPoint ou arrastar e soltar o arquivo do PowerPoint para a interface do Camtasia.
- Animar arquivo do PowerPoint com comportamentos
Um comportamento é basicamente uma animação que adiciona movimento aos slides, criando interesse no público.
Para adicionar um comportamento, clique e arraste o comportamento para o slide que você deseja animar. Você sempre pode ajustar o comportamento através da guia Propriedades.
- Anotações
Anotações são usadas para fazer com que o público se concentre em um elemento específico ou algo importante em sua apresentação.
Você pode clicar no annotation guia no lado esquerdo da tela e arraste-o para o slide designado. Você pode brincar com ele até encontrar um local apropriado para colocá-lo.
- Adicionar questionários
Os questionários podem aumentar o interesse do público em sua apresentação. Eles se sentem investidos nisso, pois a curiosidade de saber sempre a resposta certa existe.
Para adicionar um questionário, você pode clicar Interactivity guia no painel do lado esquerdo e clique em Add Quiz to Timeline.
- Confira o vídeo!
Reproduza a apresentação de slides do PowerPoint desde o início para observar as alterações. É muito mais envolvente do que um slideshow normal.
Reparar arquivos corrompidos do PowerPoint com o software Remo Repair PowerPoint
Se você não conseguiu acessar o arquivo do PowerPoint, pode ser devido a corrupção. Remo Repair PowerPoint é uma excelente ferramenta para resolver todos os erros e visualizar o conteúdo do documento do PowerPoint.
A ferramenta de reparo PPT pode recuperar slides do PowerPoint com todos os atributos, como texto, imagens, gráficos, hiperlinks, vídeos, áudios, animação e assim por diante ainda intactos.
Remo Repair PowerPoint cria uma estrutura virtual do arquivo, extraindo todos os elementos importantes do seu arquivo PPT ou PPTX. Depois de executar o processo de reparo, você pode visualizar o conteúdo do seu arquivo PPT através do recurso Visualizar.
O software de reparação é suportado em todas as versões dos sistemas operacionais Windows e Mac.
E se PowerPoint encontrou um problema com o conteúdo, você pode facilmente superá-lo com o software Remo Repair PowerPoint.