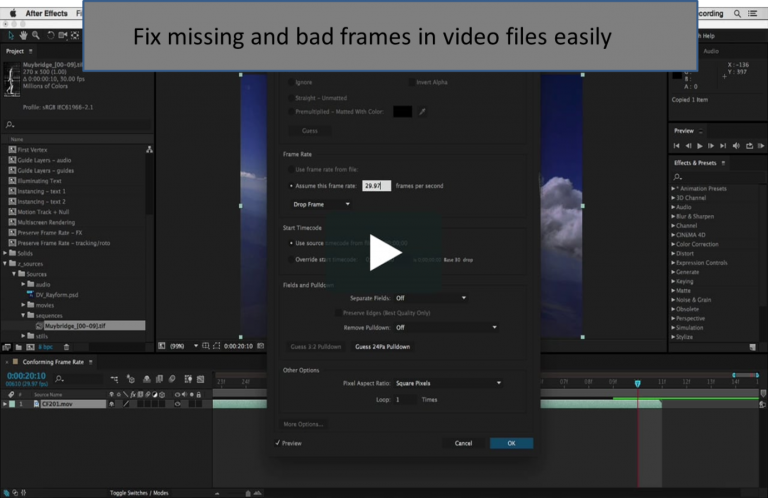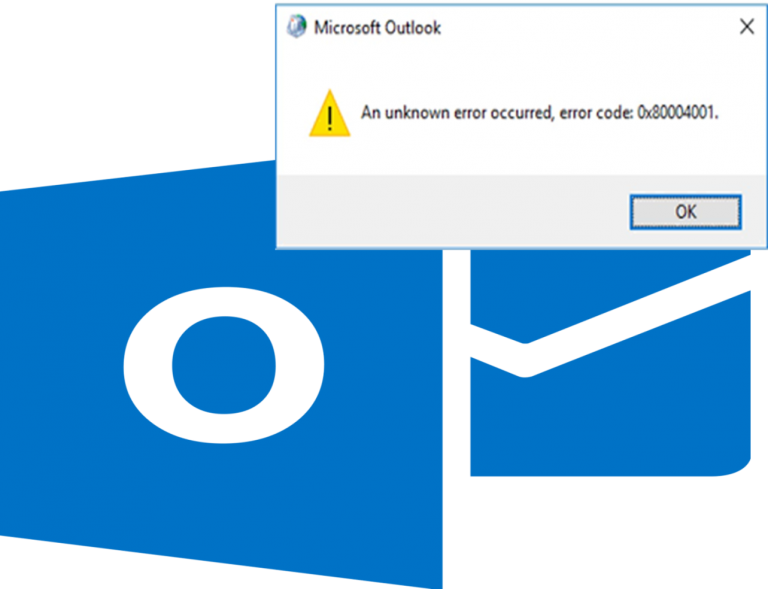Esta postagem no blog ensinará algumas técnicas de reparo eficazes para arquivos MOV e MP4 corrompidos. Mas antes de passarmos para o processo de reparo, vamos começar entendendo as razões para a corrupção em arquivos MP4 e MOV.
Razões para corrupção em arquivos MP4 e MOV
- Interrupção / remoção do dispositivo de armazenamento durante a transferência de arquivos de vídeo para ou a partir do computador pode resultar em corrupção. Esta é de longe a razão mais comum para a corrupção em arquivos de vídeo
- Viagem de ida e volta; ou seja, converter um arquivo de vídeo de um formato para outro várias vezes pode danificar a estrutura do arquivo e levar à corrupção
- A maneira imprópria de compactar arquivos de vídeo também pode levar à corrupção
- Se houver algum setor defeituoso na área onde esses arquivos de vídeo estão armazenados, existe a possibilidade de os arquivos serem corrompidos.
Corrupção em arquivos de vídeo devido a qualquer um dos motivos acima geralmente mostra sintomas como arquivos não reproduzidos, áudio e vídeo fora de sincronia, sem áudio, sem vídeo, vídeos borrados e muitos outros.
A fim de resolver esses problemas, você pode fazer uso do famoso media player VLC. Sim, você leu certo; VLC não é usado apenas para reproduzir vídeos, mas também pode ser usado como uma ferramenta de reparo.
- Reparar arquivos MP4 e MOV usando o VLC jogador
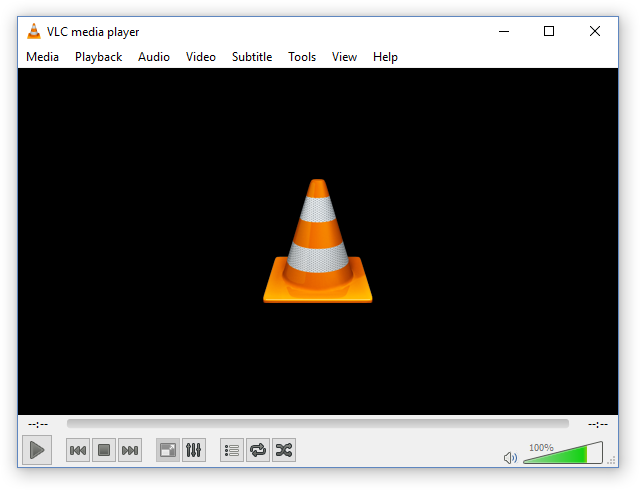
O VLC media player é uma ferramenta completa que não só reproduz arquivos de vídeo, mas também tem a capacidade de repará-los. Abaixo estão as instruções sobre como usar o media player VLC para reparar arquivos MP4 e MOV.
- Se você não tiver o VLC player instalado, faça o download primeiro e instale-o no seu computador.
- Abra seus arquivos de vídeo usando o player VLC. Por vezes, o VLC pode reproduzir vídeos que não podem ser reproduzidos por outros media players. No entanto, se o vídeo não for reproduzido, você verá uma janela pop-up informando que o arquivo está danificado
- Nesse caso, clique no Tools cardápio > Preferences
- No Input & Codecs seção, localize ‘Damaged or incomplete file’e selecione Always Fix na lista suspensa.
Isso ajudará você a corrigir problemas de corrupção em arquivos MOV e MP4. No entanto, se você achar que o problema não está resolvido e o problema ainda persiste, você pode usar uma ferramenta de reparo de vídeo profissional chamada Remo Repair MOV.
- Reparar arquivos MP4 e MOV usando Remo Repair MOV
Remo Repair MOV é uma solução fantástica para reparar a corrupção em arquivos MP4 e MOV. É capaz de reparar problemas de corrupção causados por vários motivos. Também pode reparar arquivos MP4 danificados e arquivos MOV facilmente.
Você não precisa saber detalhes técnicos ou comandos complicados para usar essa ferramenta. Tudo que você precisa fazer é baixar Remo Repair MOV no seu computador e ter um arquivo MOV saudável pronto que será usado como referência para reparar o arquivo corrompido. Então, com um clique no botão Repair, seu arquivo corrompido será reparado. Sim, é simples reparar o seu vídeo usando esta ferramenta.
Este software pode ser usado para reparar arquivos MOV corruptos no Windows 10, Windows 8, Windows 7, XP e Vista. Você também pode usar a versão para Mac do Remo Repair MOV se for um usuário de Mac.