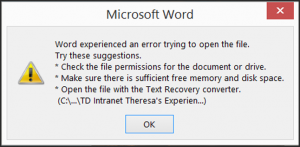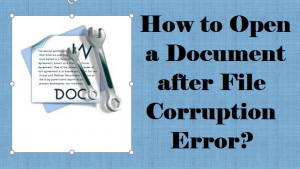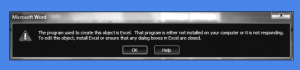Muitos usuários têm usado o Office 2016 mais recente. Com todos os novos recursos, os usuários também enfrentam alguns problemas no Office 2016. Um dos muitos problemas é que os usuários não puderam editar o documento do Word existente no Office 2016. Bem, isso problema não é tão grande quanto você interpreta, porque há maneiras pelas quais você pode consertá-lo.
O que você pode fazer se não conseguir editar o documento do Word 2016?
Aqui estão algumas das correções que você pode tentar resolver o problema:
- Desativar proteção do documento
Se o seu arquivo do Word estiver protegido por senha, você não poderá editá-lo. Suponha que você não queira inserir a senha toda vez que acessar o documento, então você precisa desativar a proteção do arquivo e excluir a senha.
- Abra o arquivo do Word 2016
- Vou ao Developer tab (se você não tiver a guia Desenvolvedor, vá para File – Options – Customize Ribbon – Developer)
- Vamos para Document Protection in the Protection grupo
- Navegue até o final e clique Stop Protection
- Agora digite a senha do documento do Word e clique em OK
- Verifique se o Office 2016 está ativado
Outro motivo pelo qual você não pode editar o arquivo do Word 2016 pode ser quando a avaliação do Office 2016 expirar. Muitos usuários que não tinham o Office 365 baixaram a avaliação do Office 2016 por um mês. Então, depois de um mês, o pacote de teste expirará. Portanto, se você fez o download da avaliação gratuita, compre a assinatura do Office 365.
- Desativar suplementos
Suplementos corrompidos podem causar problemas no Office. Então você tem que desativar os add-ins de uma vez por todas. Como você não sabe qual complemento está criando o problema, é necessário desativá-lo completamente.
- Abra o Word 2016, vá para File – Options
- Clique Add-Ins, em seguida, desative todos os suplementos
- Agora reinicie o programa e execute sem qualquer suplemento
Você pode começar a instalar os suplementos um por um para verificar qual deles está causando o problema. Mesmo depois de desinstalar os suplementos, você ainda não consegue editar o documento do Word, depois instala todos os suplementos e encontra outra correção para o problema.
A reinstalação de programas é um método popular de solução de problemas. Assim, você pode reinstalar o Office 2016 para ver se funciona. Às vezes, se o arquivo do Word estiver corrompido, você não poderá editá-lo. Em tal situação, você pode usar a ferramenta Word Repair para reparar Office 2016 Word doc para livrar a corrupção e trabalhar com o arquivo como de costume.