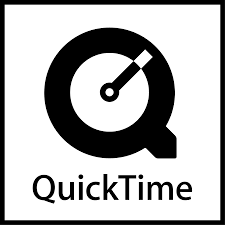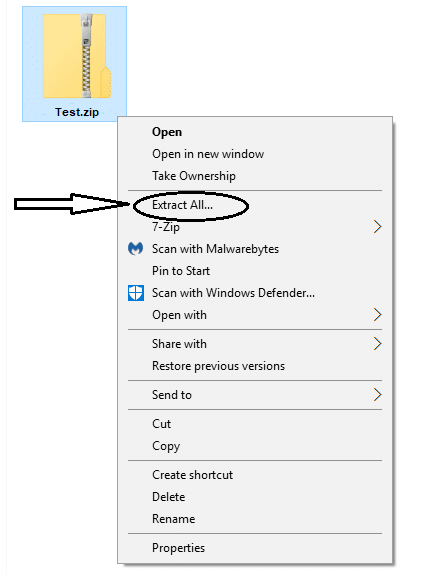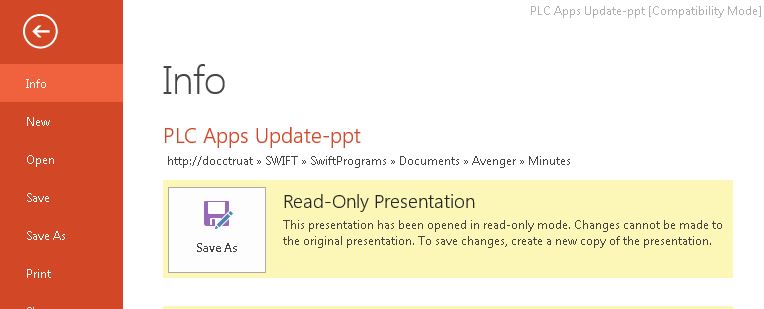O iMovie, parte da suíte iLife no Mac, é uma ótima ferramenta para editar vídeos e fotos. Usando o iMovie, você pode adicionar títulos, temas e efeitos ao arquivo de vídeo. Além disso, sua integração com o iPhoto e o iTunes simplifica a inclusão de fotos e músicas em seus arquivos de vídeo. Devido a essas vantagens, vários usuários usam o iMovie.
O iMovie em geral suporta formatos como DV, HDV, AVCHD, Motion JPEG / A, MP4 e MOV. Mas o que é realmente importante entender é que, para o iMovie suportar um formato de arquivo, ele deve realmente suportar os codecs usados nele. Por esse motivo, você pode encontrar problemas ao importar ou reproduzir certos arquivos AVI, pois o iMovie não suporta todos os codecs que o AVI usa.
Então isso significa que você não pode importar arquivos AVI para o iMovie? Não, isso não significa que você não pode, apenas que você precisa usar outros métodos para importar esses arquivos. E neste guia, ensinaremos alguns métodos para importar arquivos AVI para o iMovie em um Mac.
Solução 1: Converter AVI para um formato compatível com o iMovie
Idealmente, você deve ser capaz de importar arquivos AVI para o iMovie, convertendo o arquivo para um formato compatível, como MP4 ou MOV. Existem várias opções para conversor o seu ficheiro como o Wondershare Video Conversor, o MacX Video Conversor, o Movavi Conversor, para citar alguns. Aqui neste artigo, mostraremos como conversor seu arquivo AVI usando um conversor de vídeo. Por favor, siga os passos abaixo.
- Como primeiro passo, baixe um conversor de vídeo e instale-o no seu computador
- Então clique no Add files botão para adicionar o arquivo AVI para converter
- No Target seção, clique no menu drop-down e selecione o formato de saída desejado
- Depois que o formato de saída for selecionado, clique em Convert para converter seu arquivo
Depois que o arquivo for convertido em um formato compatível com o iMovie, você poderá importá-lo facilmente.
Solution 2: Usar Remo Repair para reparar o arquivo AVI corrompido
Se você não conseguir importar o arquivo para o iMovie mesmo depois de convertê-lo para um formato compatível, isso provavelmente significa que seu arquivo AVI está corrompido e precisa ser reparado. E para reparar o seu arquivo AVI, você pode fazer uso de Remo Repair AVI. É uma boa opção, pois pode reparar todos os tipos de corrupção, como problemas de cabeçalho, erros de formato de arquivo AVI etc. Se você vir erros como “Formato de arquivo inválido” ou ‘Não é possível reproduzir o arquivo’ etc, mesmo esses erros podem ser reparados pela ferramenta.
A coisa boa sobre o Remo Repair AVI é que ele não funciona no seu arquivo original; em vez disso, ele extrai dados do seu arquivo e trabalha nesses dados. Portanto, não há chance de o software alterar seu vídeo original.
Reparar o seu arquivo AVI é apenas um processo de 3 etapas usando o Remo Repair AVI. Depois de ter baixado o software, escolha o arquivo AVI para reparar e clique em Reparar. Depois que o software reparar seu arquivo, salve-o no local desejado e pronto. É tão simples e direto. Você pode até mesmo experimentar o software gratuitamente e reparar o seu arquivo AVI usando a versão de teste. Então vá em frente e faça o baixar agora!