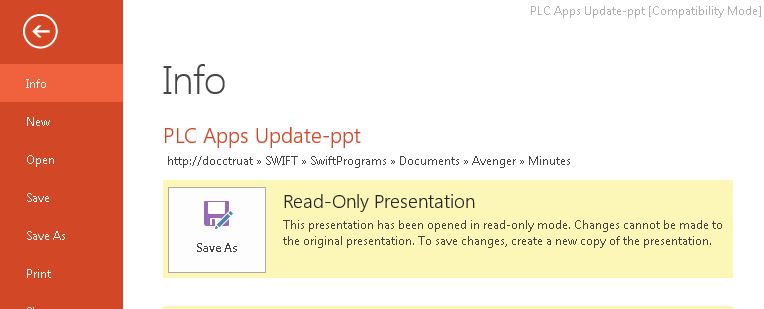iMovie, en del af iLife-pakken på Mac er et godt værktøj til redigering af videoer og billeder. Ved hjælp af iMovie kan du tilføje titler, temaer og effekter til videofilen. Integrationen med iPhoto og iTunes gør det også nemt at tilføje billeder og musik til dine videofiler. På grund af disse fordele bruger en række brugere iMovie.
iMovie understøtter generelt formater som DV, HDV, AVCHD, Motion JPEG / A, MP4 og MOV. Men hvad der virkelig er vigtigt at forstå er, at iMovie skal understøtte et filformat, det skal faktisk understøtte de codecs, der bruges i det. På grund af denne grund kan du støde på problemer med import eller afspilning af bestemte AVI-filer, fordi iMovie ikke understøtter alle codecs, som AVI bruger.
Det betyder også, at du ikke kan importere AVI-filer til iMovie? Nej, det betyder ikke, at du ikke kan, bare det skal du bruge andre metoder til at importere disse filer. Og i denne vejledning lærer vi dig nogle metoder til at importere AVI-filer til iMovie på en Mac.
Løsning 1: Konverter AVI til et iMovie-kompatibelt format
Ideelt set bør du kunne importere AVI-filer til iMovie ved at konvertere filen til et kompatibelt format som MP4 eller MOV. Der er forskellige muligheder for at konvertere din fil som Wondershare Video Converter, MacX Video Converter, Movavi Converter for at nævne nogle få. Her i denne artikel viser vi dig, hvordan du konverterer din AVI-fil ved hjælp af en video konverter. Følg nedenstående trin.
- Som et første skridt skal du downloade en video konverter og installere den på din computer
- Klik derefter på Add files knappen for at tilføje AVI filen til at konvertere
- I Target sektion, skal du klikke på rullemenuen og vælge det ønskede outputformat
- Når outputformatet er valgt, skal du klikke på Convert at konvertere din fil
Når filen er konverteret til et iMovie-kompatibelt format, skal du kunne importere det nemt.
Løsning 2: Brug Remo Repair til at reparere korrupt AVI-fil
Hvis du ikke kan importere filen til iMovie selv efter konverteringen til et kompatibelt format, betyder det nok, at din AVI-fil er korrupt og skal repareres. Og for at reparere din AVI-fil kan du gøre brug af Remo Repair AVI. Det er et godt valg, fordi det kan reparere alle former for korruption som headerproblemer, AVI-filformatfejl osv. Hvis du ser fejl som ‘Ugyldigt filformat’ eller ‘Kan ikke afspille filen’ osv., selv disse fejl kan repareres af værktøjet.
Det gode ved Remo Repair AVI er, at det ikke rent faktisk virker på din originale fil; I stedet udtræk det data fra din fil og arbejder på disse data. Så der er ingen chance for, at softwaren ændrer din originale video.
Reparation af din AVI-fil er kun en 3-trins proces ved hjælp af Remo Repair AVI. Når du har downloadet softwaren, skal du vælge AVI-filen for at reparere og klikke på Reparer. Når softwaren reparerer din fil, skal du gemme den på det ønskede sted, og du er færdig. Det er så enkelt og ligetil. Du kan endda prøve softwaren gratis og reparere din AVI-fil ved hjælp af prøveversionen. Så gå videre og download nu!