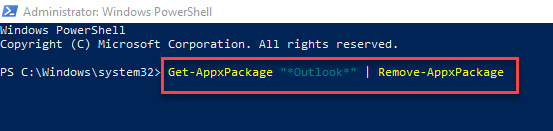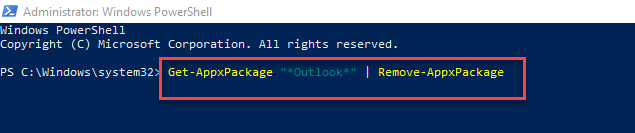Mange brugere støder på problemer, mens de konfigurerer iCloud i Outlook på deres nye systemer. De ser ud til at have problemer, når de tjekker for e-mails, kontakter eller kalendere og modtager en fejlmeddelelse, der lyder som følger
‘Opsætning kan ikke fortsætte, fordi Outlook ikke er konfigureret til at have en standardprofil. Tjek dine Outlook-indstillinger, og prøv igen.’
For at løse dette problem, giver vi nogle løsninger i denne blog. Prøv dem en efter en, og du skal kunne få dine e-mails, kontakter og alle data tilbage i Outlook.
Opløsning 1: Sørg for, at ‘Brug altid denne profil’ er valgt i Outlook
- Skriv på proceslinjen Control Panel og åbn den
- Skriv derefter Mail i kontrolpanelets søgning og dobbeltklik på den
- Vælg Show Profiles
- Under afsnittet ‘When starting Microsoft Outlook, use this profile’, vælg ‘Always Use this Profile’ mulighed
Hvis du bruger flere profiler, kan du vælge en som standardprofil. At gøre det, i Choose Profile dialogue boks, klik på den profil, du vil lave standard fra Profile Name liste.
Opløsning 2: Geninstaller både Outlook og iCloud
Som den næste løsning kan du prøve at geninstallere både Outlook og iCloud applikationer. Geninstallation af disse programmer er kendt for at løse fejlen i mange tilfælde.
Opløsning 3: Brug en ældre version af iCloud
Der er klager over synkroniseringsproblemer med nyere versioner af iCloud. For at fjerne dette som en årsag til fejlen, prøv at installere en tidligere version af iCloud som f.eks. 5.2.1. Dette er også kendt for at hjælpe med at løse Outlook-opsætningsfejlen.
Opløsning 4: Brug PowerShell-kommandoer til at fjerne butiksversionen af Office
At have en Store version af Office er kendt for at forårsage fejlen ‘Setup kan ikke fortsætte, fordi Outlook ikke er konfigureret til at have en standardprofil’ fejl. For at løse dette skal du downloade Click-to-Run-installationen, der er tilgængelig på Office.com.
Ideelt set skal installationen af et Click-to-Run Office fjerne den tidligere installerede Store-version for at sikre at den fjernes, men vi skal køre følgende PowerShell-kommandoer.
- Type PowerShell i proceslinjen søgning
- Klik Run as Administrator og indtast administratorpassordet
- Indtast derefter følgende kommando og hit Enter

- Indtast derefter følgende kommando og hit Enter

- Luk PowerShell, og åbn det uden at køre som administrator

- Kør derefter iCloud i kompatibilitetstilstand ved at bruge instruktionerne nedenfor.
- Gå til ‘iCloud.exe’ og højreklik på den for at vælge Properties
- Gå til Compatibility fanebladet og markér feltet ‘Run This program in compatibility mode’ og prøv at synkronisere Outlook og iCloud
Vi håber, at en af disse Opløsninger forklares i denne blog hjælper dig med at løse Outlook-installationsfejlen. Disse problemer er naturligvis fejl, der opstår sjældent og er kun specifikke for iCloud-synkronisering med Outlook. Men der er også mere almindelige fejl som f.eks. Problemer med at sende e-mails eller Outlook, der ikke åbnes. Disse fejl er ofte et resultat af korruption i Outlook-datafilen kaldet PST.
Og ved reparation den korrupte PST fil brug Remo Repair PST, alle dine Outlook fejl repareres. Dette værktøj reparerer din PST-fil på en sådan måde, at det oprindelige indhold af filen ikke ændres. Så du kan forvente, at PST-reparationsprocessen bliver meget glat. Se også dette link, når du finder ud af, at PST fil viser ikke e-mails. Nogle nyttige tips til at overvinde dette problem leveres.