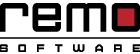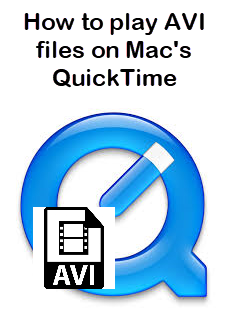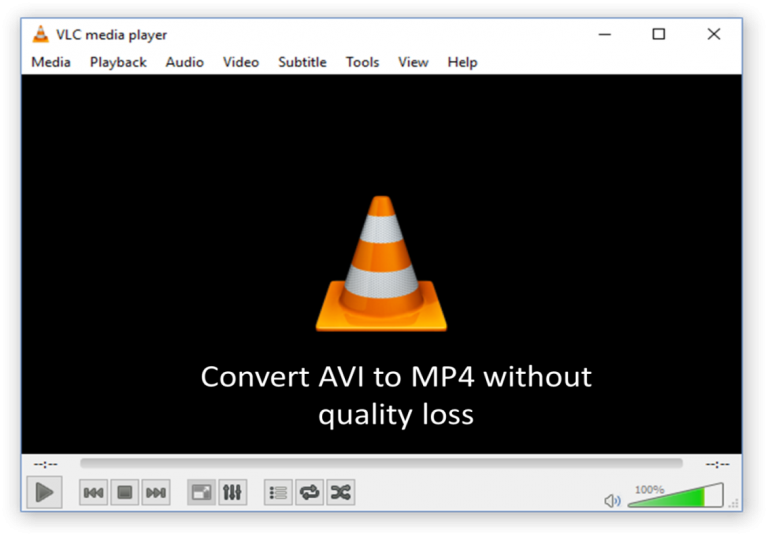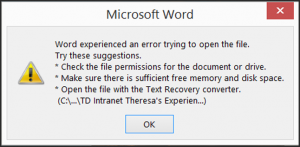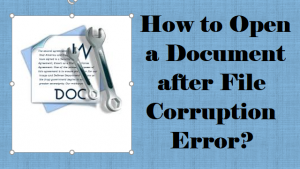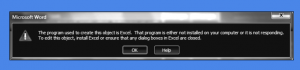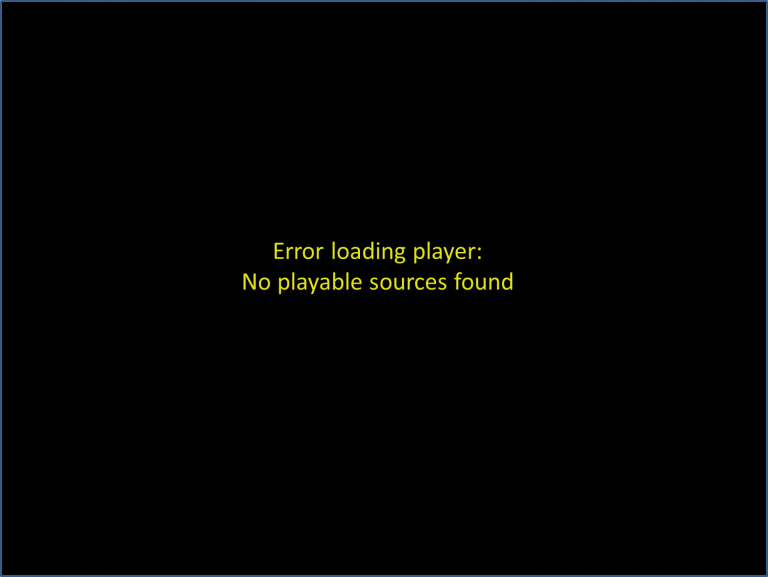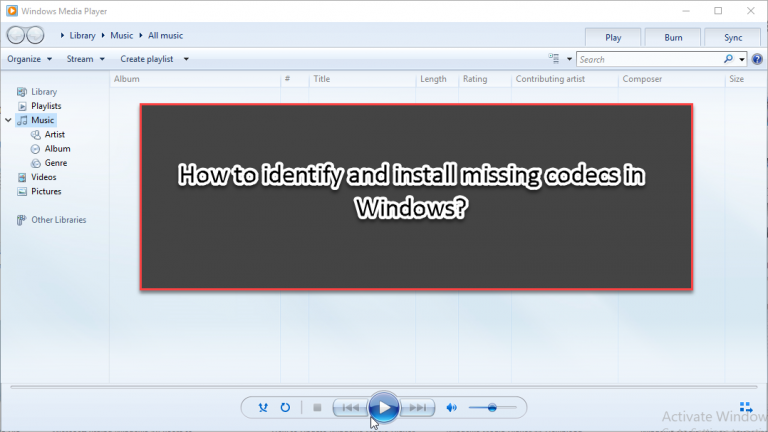
Een codec, een afkorting voor code – decodering, wordt in de meeste audio- en videobestanden gebruikt. Het encoderdeel van de codec is een programma dat een video of audio krimpt voor opslag- of transmissiedoeleinden. De decoder daarin decodeert de video wanneer je het bestand moet bekijken of bewerken.
Je kunt je niet voorstellen dat je video- en audiobestanden moet downloaden als je geen codecs hebt, want in dat geval zouden de bestanden ongeveer 5-10 keer langer hebben geduurd dan nu.
Hoeveel soorten codecs zijn beschikbaar?
Codecs zijn over het algemeen buitengewoon gecompliceerd. Eén enkel bestandstype (ook wel een container genoemd) kan vele verschillende soorten codecs gebruiken. Dus omdat uw mediaspeler een bepaald bestandstype ondersteunt, betekent dit niet dat alle codecs die het bestandstype kan bevatten, worden ondersteund.
AVI is bijvoorbeeld een type extensie dat u vaak ziet. Maar u moet weten dat het slechts een container is die verschillende codecs kan bevatten. Als u dus een mediaspeler ziet die AVI-bestanden ondersteunt, maar het AVI-bestand dat u probeert af te spelen, niet afspeelt, geeft dit aan dat de codec die in het AVI-bestand wordt gebruikt, niet wordt ondersteund.
In feite zijn er honderden soorten codecs beschikbaar voor audio- en videobestanden. Je hebt ze niet allemaal nodig, maar je hebt zeker de meest voorkomende nodig, zoals MP3, WMA, DivX, XviD enz.
Welke codec heb ik nodig?
Als u geen noodzakelijke codecs hebt geïnstalleerd, kunnen de volgende fouten optreden wanneer u het videobestand afspeelt op een Windows PC.
- Het mediabestand dat u probeert af te spelen, wordt niet ondersteund
- Ongeldig bestandsformaat
- De speler kan uw bestand niet afspelen omdat de vereiste codec niet op uw computer is geïnstalleerd
Om deze fout op te lossen, moet je weten welke codec je nodig hebt. Daarvoor moet je de codec vinden die het videobestand dat je probeert te spelen gebruikt. Hieronder vindt u instructies om de codec op Windows-pc’s te vinden.
- Klik met de rechtermuisknop op het bestand dat u probeert af te spelen en selecteer Properties
- Selecteer de Summary tab
In de sectie Bestandsbeschrijving hoort u de audio- en video-codecs die uw bestand gebruikt. Zodra je dat hebt gevonden, ga je gang en zoek naar die codecs online. Download ze en binnen een mum van tijd zou je je bestand moeten kunnen spelen.
Veel voorkomende typen codec-pakketten
K-Lite codec pack: het is een krachtig codec-pakket waarmee u vele soorten videobestanden zoals AVI, MKV, FLV, MPEG, DVD, Blu-ray en vele andere indelingen kunt afspelen. K-Lite wordt geleverd in 4 verschillende versies, zoals Basic, Standard, Full en Mega. Hoewel, standaard het meest gebruikte pakket is, werkt Basic prima als je alleen bepaalde indelingen moet spelen.
Full en Mega zijn ontworpen voor krachtige gebruikers met veel geweldige functies, waaronder de Media Player Classic.
CCCP codec pack: CCCP staat voor Combined Community Codec Pack en kan een breed scala aan media-indelingen en bestanden afspelen. Het was vooral bedoeld om problemen veroorzaakt door conflicterende codecpakketten op te lossen. Dit is een optie om te overwegen of je een uitgebreid codec-pakket wilt om verschillende soorten videobestanden te spelen.
VLC-speler: dit is natuurlijk geen codec-pakket, maar een veelzijdige mediaspeler die u op uw systeem zou moeten hebben. Het is als een Zwitsers zakmes dat een breed scala aan videobestanden kan afspelen.
Conclusie
Natuurlijk is een van de meest voorkomende oorzaken van het niet afspelen van een videobestand de codec-factor. Maar wat ook belangrijk is om op te merken, is dat er mogelijk nog andere factoren zijn, zoals corruptie in het bestand. Als het videobestand is beschadigd, kunt u problemen ondervinden met afspelen, problemen met de synchronisatie van audiovideo’s enzovoort. In dergelijke gevallen kunt u het bestand herstellen met Remo Repair en ze eenvoudig afspelen.
Dus, als je MOV of MP4-bestand wordt niet afgespeeld op WMP of andere mediaspelers, downloaden Remo Repair MOV en herstel je bestand. Zodra het bestand is gerepareerd, kunt u uw videobestand zonder problemen afspelen.