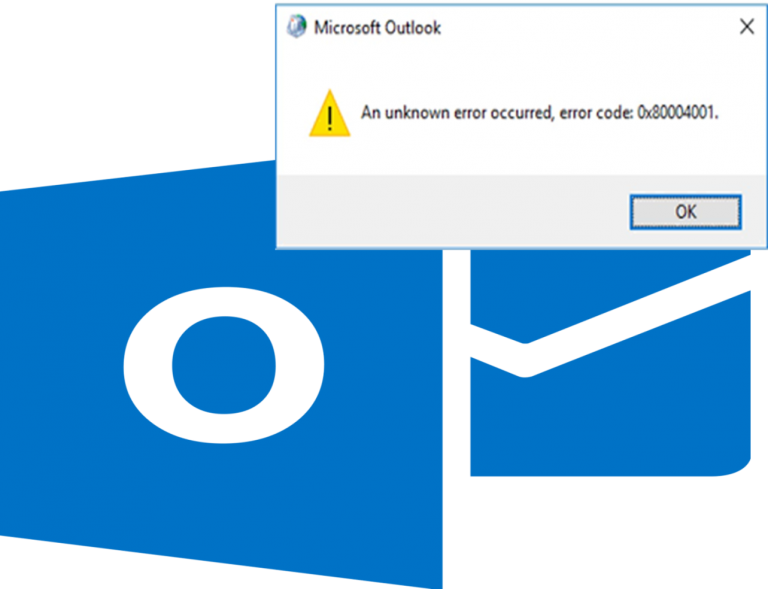
Listados abaixo estão algumas das razões mais importantes pelas quais você deseja importar arquivos PST para o Outlook.
- Para mover dados do Outlook de um PC para outro ou de uma conta de email para outra
- Para mover do PC para o Mac ou do Mac para o PC
- Para mover dados do Outlook entre pastas e um servidor do Exchange
Se você quiser importar o arquivo PST para o Outlook, é um processo bastante simples. Tudo que você precisa fazer é ir para File menu no Outlook e clique em Import/Export. Em seguida, selecione seu arquivo PST para importar e é isso. Isso é, na maioria dos casos, um meio confiável de importar dados do Outlook, mas, em alguns casos, você pode encontrar problemas e receber um erro “Falha ao adicionar PST no Outlook 2016: Erro 0x80004001’.
O que causa esse erro e quais são algumas das melhores maneiras de resolver esse erro? Todos esses detalhes serão abordados nesta postagem do blog.
Soluções para resolver o erro ‘Falha ao adicionar PST no Outlook 2016: Erro 0x80004001’
Solução 1: Desativar o antivírus temporariamente
Determinados programas antivírus podem interferir em algumas ações que você executa no Outlook. Nesse caso, o programa antivírus pode estar interferindo na importação do arquivo PST e na contribuição para o erro “0x80004001”. Para resolver esse problema, desative o antivírus temporariamente e importe o arquivo PST. Agora, verifique se o erro foi resolvido. Se não, vá para o próximo passo.
Solução 2: Usar o modo de segurança do Outlook
Usando o modo de segurança no Outlook abre sem suplementos e isso ajudará você a saber se suplementos é o problema aqui.
Para iniciar o Outlook no modo de segurança, siga as etapas abaixo.
- Clique no Start menu e selecione Run
- Na janela Executar, digite ‘Outlook /safe’ e clique Ok
Agora veja se o Outlook inicia no modo de segurança e tente importar o arquivo PST. Se for bem sucedido, podemos concluir que add-ins é o culpado. Nesse caso, você pode desabilitar suplementos no modo padrão do Outlook seguindo as instruções abaixo.
- Abra o Outlook e clique em File > Options > Add-ins
- No Manage menu suspenso, selecione COM Add-ins e clique Go
- Anote os suplementos selecionados e limpe todas as caixas de seleção e clique em Ok.
- Reiniciar Outlook e mais uma vez escolha File > Options > Add-ins
- Selecione o suplemento que foi selecionado anteriormente (use as notas na etapa 3) que você deseja reativar
- Repita essas etapas até que todos os suplementos selecionados anteriormente estejam habilitados. Agora, se o erro ocorrer novamente, você encontrou o problema causando o complemento.
Solução 3: Executar a ferramenta de reparo da caixa de entrada / Scanpst.exe
Para corrigir o erro “0x80004001”, a corrupção nos arquivos PST deve ser corrigida. E isso pode ser feito usando uma ferramenta interna chamada Inbox Repair Tool. Esta ferramenta pode resolver a corrupção devido a fatores de tamanho PST, conflitos de software, vírus / malware etc.
Tudo o que você precisa fazer é procurar por Scanpst.exe na barra Pesquisa do File Explorer e selecionar o arquivo PST para reparar. Seu arquivo será reparado e o erro “0x80004001” será corrigido. Desativar esse suplemento específico para resolver o erro “0x80004001”.
Solução 4: Usar Remo Repair PST Software
Se o arquivo PST estiver gravemente danificado, o Scanpst não poderá reparar o arquivo. Nesse caso, você pode fazer uso de ferramentas dedicadas de reparo PST como Remo Repair PST para reparar o arquivo PST. Ele é projetado para resolver todos os problemas menores e importantes em arquivos PST. Desde então, ele funciona em um mecanismo somente leitura, todos os seus dados originais no arquivo PST serão mantidos seguros. Então você não precisa se preocupar com o arquivo PST sendo danificado / alterado.
Remo Repair também pode ser usado para resolver erros como Acesso ao arquivo PST do Outlook negado, o conjunto de pastas não pode ser aberto, não é possível iniciar o Microsoft Outlook, etc.
