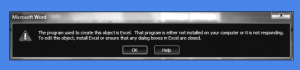
Você tem uma pasta de trabalho do Excel dentro do documento do Word e obtém um erro ao tentar abrir essa planilha incorporada do Excel. Os erros comuns que aparecem ao tentar abrir a planilha do Excel incorporado são-
“O Microsoft Word não pode iniciar o aplicativo necessário para abrir este projeto. Ocorreu um erro e este recurso não está mais funcionando corretamente. Gostaria de reparar esse recurso agora? ”
“O programa usado para criar este objeto é o Excel. O programa não está instalado no seu computador ou não está respondendo. Para editar este objeto, instale o Excel ou verifique se todas as caixas de diálogo do Excel estão fechadas ”
“O aplicativo do servidor, o arquivo de origem ou o item não pode ser encontrado. Verifique se o aplicativo está instalado corretamente e se não foi excluído, movido, renomeado ou bloqueado pela política.”
Aqui eu listei algumas correções simples para resolver esse erro.
Antes de tentar esses métodos, certifique-se de que não é um problema de corrupção do arquivo do Word. Para garantir isso, crie um novo arquivo do Word e do Excel. Em seguida, insira o arquivo do Excel no arquivo do Word recém-criado. E tente abrir o Excel incorporado. Se não funcionar, não é um problema de corrupção de arquivos. Se a planilha do Excel for aberta sem nenhum problema no arquivo Word recém-criado, o arquivo do Word que estiver exibindo o erro poderá estar corrompido. Nesse caso, faça uso da ferramenta Remo Repair Word e corrija o arquivo do Word que está mostrando o erro. A ferramenta também pode ser usada para reparar danificado 2013 Word documento e arquivo do Word criado usando qualquer outra versão do Word, como 2010, 2007, 2016, etc.
O arquivo do Word não está corrompido, mas você não está conseguindo abrir a planilha do Excel incorporada no arquivo do Word e, em seguida, siga as correções a seguir-
Corrigir #1- Abra o Word no modo de segurança
Tente abrir o arquivo do Word no modo de segurança, para fazer isso-
- Abra a janela Executar pressionando a tecla Windows + R
- Em seguida, digite Winword.exe / safe e aperte o botão OK
Ele abre o aplicativo Word no modo de segurança. Agora, tente abrir a planilha do Excel incorporada. Se você ainda receber um erro, tente o próximo corrigir.
Corrigir #2: Desativar suplementos
- Abra o Excel ou o Word e navegue para File-> Options- > Add-ins
- Na parte inferior da janela, clique em Go botão ao lado COM Add-ins
- Desmarque todos os suplementos
- Reabra o arquivo do Word e tente abrir a pasta de trabalho do Excel
No caso, você não conseguiu abrir a planilha do Excel incorporada mesmo depois de desabilitar os suplementos, então vá para o próximo método.
Corrigir #3: Tome ajuda do Outlook
- Abra o seu arquivo do Word que tem pasta de trabalho do Excel
- Copie a pasta de trabalho do Excel e vá para o Outlook
- Abra uma nova janela de e-mail e cole a Planilha do Excel copiada
- E, agora, clique duas vezes na planilha do Excel. Quando ele mostra “Alguns objetos contêm vírus que podem ser prejudiciais ao seu computador. É importante ter certeza de que esse objeto é a fonte confiável. Você confia neste objeto incorporado? ”. Clique no botão Sim.
- Agora, copie e cole-o no seu arquivo Word original
- Feche o arquivo do Word e reabra-o
Agora, você pode abrir o livro do Excel incorporado. Espero que esses métodos ajudem você a resolver o problema que está enfrentando ao abrir a pasta de trabalho do Excel incorporada no documento do Word.
